Rentang Nama VBA Excel
Saat kami bekerja dengan sejumlah besar data untuk menghindari merujuk ke sel atau rentang sel tertentu, kami biasanya membuat rentang bernama dan memungkinkan kami untuk merujuk ke rentang sel yang diperlukan melalui rentang bernama. Di VBA untuk membuat rentang nama kami memiliki Tambahkan Fungsi Nama.
Kita dapat memilih sel atau rentang sel dan memberinya nama. Setelah menamai sel, kita bisa merujuk ke sel tersebut dengan memasukkan nama yang ditentukan tersebut, bukan referensi baris atau kolom biasa.
Bagaimana Cara Membuat Rentang Bernama?
Ini adalah pekerjaan berjalan di taman untuk membuat rentang bernama. Hal pertama yang perlu kita lakukan adalah mengidentifikasi sel yang ingin kita buat rentang nama di excel.
Misalnya, lihat gambar di bawah ini.

Untuk mendapatkan keuntungan di sel B4, saya telah menerapkan rumus B2 - B3.
Ini adalah hal umum yang dilakukan semua orang. Tapi bagaimana membuat Nama dan menerapkan rumus seperti "Penjualan" - "Biaya".
Tempatkan kursor pada sel B2> Masuk ke kotak Nama dan beri nama sebagai Penjualan.
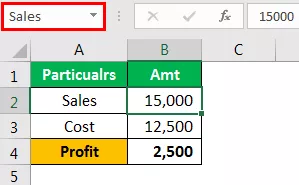
Tempatkan kursor pada sel B3 dan beri nama Cost.

Sekarang di kolom keuntungan, kita bisa merujuk nama-nama ini sebagai ganti referensi sel.

Ini adalah hal mendasar tentang Named Ranges.
Bagaimana Cara Membuat Rentang Bernama menggunakan Kode VBA?
Contoh 1
Pernahkah Anda berpikir untuk membuat rentang bernama menggunakan Kode VBA?
Ikuti langkah-langkah di bawah ini untuk membuat rentang bernama.
Langkah 1: Tentukan variabel sebagai "Rentang".
Kode:
Sub NamedRanges_Example () Dim Rng As Range End Sub

Langkah 2: Sekarang atur variabel "Rng" ke sel tertentu yang ingin Anda beri nama.
Kode:
Sub NamedRanges_Example () Dim Rng As Range Set Rng = Range ("A2: A7") End Sub

Langkah 3: Menggunakan Properti Nama akses objek "ThisWorkbook".

Kami memiliki begitu banyak parameter dengan metode Names.Add . Berikut penjelasannya.
(Nama): Nama tidak berarti apa-apa, tetapi apa nama yang ingin kita berikan pada rentang yang kita tentukan.
Saat memberi nama, sel tidak boleh berisi karakter khusus apa pun kecuali simbol garis bawah (_), dan tidak boleh berisi karakter spasi juga. Ini tidak boleh dimulai dengan nilai numerik.
(Merujuk pada): Ini hanyalah kisaran sel yang kami maksud.
Saya pikir kedua parameter ini cukup baik untuk memulai prosesnya.
Langkah 4: Dalam nama, argumen memasukkan nama yang ingin Anda berikan. Saya telah menamai sebagai "SalesNumbers".
Kode:
Sub NamedRanges_Example () Dim Rng As Range Set Rng = Range ("A2: A7") ThisWorkbook.Names.Add Name: = "SalesNumbers" End Sub

Langkah 5: Dalam merujuk ke sebuah argumen, masukkan rentang sel yang ingin kita buat. Dalam nama variabel "Rng", kami telah menetapkan rentang sel sebagai A2 hingga A7, jadi berikan argumen sebagai "Rng".
Kode:
Sub NamedRanges_Example () Dim Rng As Range Set Rng = Range ("A2: A7") ThisWorkbook.Names.Add Name: = "SalesNumbers", RefersTo: = Rng End Sub

Oke, kode ini akan membuat rentang bernama untuk sel dari A2 hingga A7.
Sekarang di lembar kerja, saya telah membuat beberapa angka dari A2 hingga A7.

In the A8 cell, I want to have the total of the above cell numbers. Using the named range, we will create a SUM of these numbers.
Code:
Sub NamedRanges_Example() Dim Rng As Range Set Rng = Range("A2:A7") ThisWorkbook.Names.Add Name:="SalesNumbers", RefersTo:=Rng Range("A8").Value = WorksheetFunction.Sum(Range("SalesNumbers")) End Sub

If you run this code manually or by pressing the f5 key then, we will get the total of a named range in cell A8.

This is the basic must-know facts about “Named Ranges.”
Example #2
In VBA using RANGE object, we can refer to the cells. Similarly, we can also refer to those cells by using named ranges as well.
For example, in the above example, we have named the cell B2 as “Sales” and B3 as “Cost.”
By using actual cell reference, we refer to those cells like this.
Code:
Sub NamedRanges() Range("B2").Select 'This will select the B2 cell Range("B3").Select 'This will select the B3 cell End Sub

Since we already created these cells, we can refer to using those names like below.
Code:
Sub NamedRanges() Range("Sales").Select 'This will select cell named as "Sales" i.e. B2 cell Range("Cost").Select 'This will select cell named as "Cost" i.e. B3 cell End Sub

Like this, using Named Ranges, we can make use of those cells. Using these names, we can calculate the profit amount in cell B4. For this first name, the cell B4 as Profit.

Now in the VBA editor, apply this code.
Code:
Sub NamedRanges_Example1() Range("Profit").Value = Range("Sales") - Range("Cost") End Sub

Ini akan menghitung jumlah keuntungan dalam sel bernama "Keuntungan".










