Bagan gelembung di excel sebenarnya adalah jenis plot pencar, di plot pencar kami memiliki titik data pada bagan untuk menunjukkan nilai dan perbandingan sedangkan di bagan gelembung kami memiliki gelembung yang menggantikan titik-titik tersebut untuk menunjukkan perbandingan dan mirip dengan bagan gelembung plot pencar memiliki perbandingan data pada sumbu horizontal dan vertikal.
Bagan Gelembung di Excel
Diagram gelembung di excel digunakan saat kita ingin merepresentasikan tiga set data dengan cara grafis. Dari tiga kumpulan data yang digunakan untuk membuat bagan gelembung, ini memperlihatkan dua sumbu bagan dalam rangkaian koordinat XY, dan kumpulan ketiga memperlihatkan titik data. Dengan bantuan bagan gelembung excel, kami dapat menunjukkan hubungan antara kumpulan data yang berbeda.
- Bagan ini adalah bagan sebar lanjutan. Ini adalah jenis visualisasi data yang menceritakan kisah data 3 dimensi.
- Setiap diagram gelembung di excel terdiri dari 3 set data. Koordinat sumbu X, koordinat sumbu Y, dan kumpulan data ukuran gelembung. Jadi dengan bantuan sumbu X & Y, Anda dapat memvisualisasikan kumpulan data ketiga melalui gambar gelembung.
Bagaimana cara membuat bagan gelembung di Excel?
Dalam skenario di mana kami ingin menggunakan beberapa diagram batang untuk membagikan hasil, kami dapat membuat gelembung. Gunakan bagan gelembung excel jika Anda ingin memperlihatkan tiga tipe kumpulan data kuantitatif Anda.
Bagan ini sangat sederhana dan mudah digunakan. Mari kita pahami cara kerja dengan beberapa contoh.
Contoh 1
Langkah-1: Buat set data Anda dan pilih rentang data

Langkah-2: Pergi ke Sisipkan> Bagan yang Direkomendasikan dan pilih bagan gelembung, seperti yang ditunjukkan di bawah ini.

Langkah-3: Buat bagan gelembung excel dengan format di bawah ini
Langkah-3.1: Memformat sumbu X.

Langkah-3.2: Memformat sumbu Y.

Langkah-3.3: Memformat warna gelembung

Langkah-3.4: Tambahkan label data secara manual. Klik kanan pada gelembung dan pilih tambahkan label data. Pilih satu per satu label data dan masukkan nama wilayah secara manual.
(Di excel 2013 atau lebih, Anda dapat memilih rentang, tidak perlu memasukkannya secara manual)

Jadi akhirnya, grafik Anda akan terlihat seperti grafik di bawah ini.
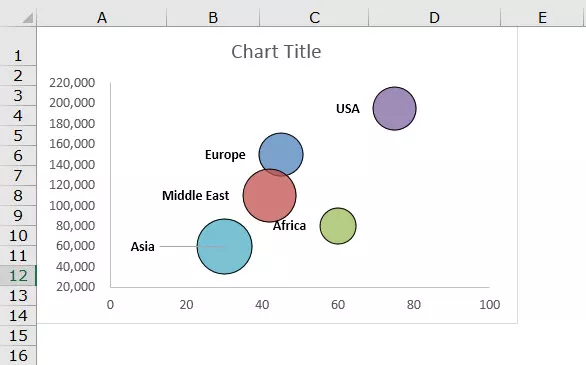
Poin tambahan adalah saat Anda menggerakkan kursor pada gelembung, ini akan menampilkan seluruh informasi yang terkait dengan gelembung tersebut.
Penafsiran
- Wilayah penjualan tertinggi adalah AS tetapi karena kami menunjukkan profitabilitas dalam gelembung, gelembung AS terlihat kecil karena tingkat profitabilitas 21,45%. Sehingga menunjukkan profitabilitas di wilayah ini sangat rendah meskipun volume penjualannya sangat tinggi jika dibandingkan dengan wilayah lain.
- Wilayah penjualan terendah adalah Asia, tetapi ukuran gelembungnya sangat tinggi berkat tingkat profitabilitas yang unggul dibandingkan wilayah lain. Jadi ini akan membantu untuk lebih berkonsentrasi di kawasan Asia di lain waktu karena margin keuntungan yang lebih tinggi.
Contoh 2
Langkah-1: Susun data dan sisipkan diagram gelembung dari bagian sisipkan.

Langkah-2: Ikuti langkah-langkah yang sama seperti yang ditunjukkan pada contoh 1, dan bagan Anda akan terlihat seperti bagan di bawah ini. (Untuk pemformatan, Anda dapat membuat angka Anda sendiri).

Penafsiran
- Bagan dengan jelas menunjukkan bahwa EFG perusahaan ada di pasar selama 35 tahun, dan nilai pasarnya adalah 1575, dan pendapatannya 350.
- Perusahaan MNO ada di pasar selama 20 tahun, dan pendapatan tahun lalu 200, dan nilai pasar 988. Tapi IJK ada di pasar selama 10 tahun dan meraih 195 sebagai pendapatan. Namun pada grafik perusahaan, ukuran gelembung MNO sangat besar jika dibandingkan dengan perusahaan. Karena kami menunjukkan nilai pasar dalam ukuran gelembung, kami melihat perubahan besar dalam ukuran gelembung meskipun perbedaan pendapatan hanya 5.
Keuntungan
- Diagram gelembung di excel adalah diagram yang lebih baik jika diterapkan untuk lebih dari 3 kumpulan data dimensi.
- Ukuran gelembung yang menarik perhatian akan menarik perhatian pembaca.
- Ini secara visual tampak lebih baik daripada format tabel.
Kekurangan
- Mungkin sulit bagi pengguna pertama kali untuk memahami dengan sangat cepat.
- Terkadang bingung dengan ukuran gelembung.
- Jika Anda adalah pengguna pertama kali bagan ini, Anda pasti membutuhkan asisten seseorang untuk memahami visualisasi.
- Excel 2010 dan versi sebelumnya menambahkan label data untuk grafik gelembung besar adalah tugas yang membosankan. (Pada 2013 dan versi yang lebih baru, batasan ini tidak ada).
- Tumpang tindih gelembung adalah masalah terbesar jika dua atau lebih titik data memiliki nilai X & Y yang serupa, gelembung tersebut mungkin tumpang tindih, atau salah satunya mungkin tersembunyi di balik yang lain.
Hal yang Perlu Dipertimbangkan Saat Membuat Bagan Gelembung di Excel
- Atur data di mana Anda dapat menerapkan bagan gelembung di excel secara instan.
- Tentukan kumpulan data yang ingin Anda tampilkan sebagai gelembung. Agar ini terjadi, pertama, Anda perlu mengidentifikasi audiens yang ditargetkan.
- Selalu format sumbu X & Y Anda seminimal mungkin.
- Jangan mencari warna-warna mewah yang terkadang terlihat jelek.
- Mainkan dengan warna latar belakang bagan agar terlihat bagus dan profesional.









