Pisahkan Nama di Excel
Sangat umum bahwa kita memiliki nilai nama lengkap dalam sel tetapi seringkali kita perlu membaginya menjadi Nama Depan, Nama Belakang, dan Nama Tengah . Saat datanya ada di excel, kita bisa membagi nama menjadi kolom berbeda dengan menggunakan cara berbeda. Kami memiliki berbagai cara; beberapa di antaranya cukup rumit. Di artikel ini, kami akan menunjukkan cara membagi nama di excel.
Bagaimana cara memisahkan nama di Excel?
Kami memiliki metode berbeda untuk membagi nama di excel; kita akan melihat setiap metode sekarang secara rinci.
# 1 - Metode Teks ke Kolom
Kami memiliki daftar nama lengkap di bawah ini di excel.

Pada data di atas, kami memiliki NAMA LENGKAP pemain kriket dari berbagai negara. Kita perlu mengekstrak Nama Depan & Nama Belakang.
- Pilih data NAMA LENGKAP dulu.
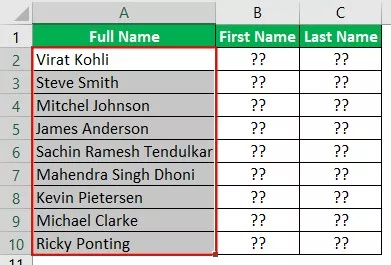
- Sekarang buka tab DATA dan klik opsi "Teks ke Kolom di Excel" .

- Ini akan membuka "Text to Column Wizard".

- Pastikan "Dibatasi" dipilih.

Klik "Berikutnya" untuk melanjutkan ke langkah berikutnya.
- Pada langkah selanjutnya, kita perlu memilih jenis “Pembatas”, yaitu dalam NAMA LENGKAP, apa karakter pembatas yang memisahkan nama depan dan nama belakang. Dalam data kami, karakter "spasi" memisahkan nama, jadi pilih "Spasi" sebagai opsi pembatas.

Klik Next, dan itu akan menuju ke Langkah 3.
- Pada langkah selanjutnya, pilih sel tempat kita perlu menyimpan Nama Depan dan Nama Belakang kita.

- Sekarang klik "Selesai", dan kami akan memiliki nama di kolom terpisah.

Lihat dalam kasus baris nomor 6 & 7, kami memiliki tiga nama sebagai "Nama Depan, Nama Belakang, dan Nama Tengah," jadi nama ketiga diekstraksi ke kolom tambahan.
# 2 - Metode Formula
Kami juga dapat memisahkan nama di excel berdasarkan rumus juga. Kami akan menggunakan metode LEFT, RIGHT, LEN, dan FIND.
- Menggunakan fungsi LEFT di excel, kita dapat mengekstrak karakter dari sisi kiri NAMA LENGKAP. Pertama, buka fungsi LEFT untuk sel B2.
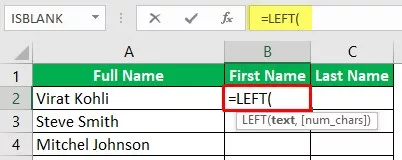
- Teks tidak lain adalah dari teks mana kita perlu mengekstrak nilai, jadi pilih sel A2.

- Selanjutnya, kita perlu menyebutkan berapa banyak karakter yang perlu kita ekstrak dari sisi kiri teks yang dipilih. Jadi dalam nama "Virat Kohli", kita perlu mengekstrak 5 karakter untuk mengekstrak nama depan.

- Jadi ini akan memberi nama depan sebagai "Virat".
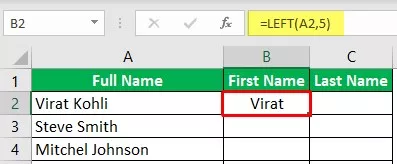
Untuk nama selanjutnya juga kita hanya memiliki 5 karakter, tetapi untuk nama selanjutnya kita memiliki karakter yang berbeda, jadi disinilah mensuplai angka secara manual untuk mengekstrak dari sisi kiri. Jadi kita perlu menggunakan fungsi "Temukan" untuk menemukan karakter spasi pertama dalam nama.
- Buka fungsi untuk memahami cara kerjanya.

- Find Text adalah argumen pertama, jadi kita perlu mencari karakter spasi dan memasukkannya.

- Di sel mana kita perlu menemukan karakter spasi di dalam Teks , jadi pilih sel A2.
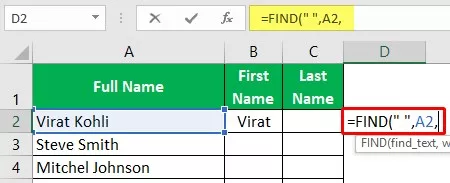
- Argumen terakhir adalah Start Num , jadi karakter spasi pertama yang perlu kita temukan, jadi masukkan 1.

- Jadi di sel A2 posisi karakter spasi pertama adalah 6, jadi dengan menggunakan ini, kita dapat menemukan berapa banyak karakter yang perlu diekstraksi dari sisi kiri.
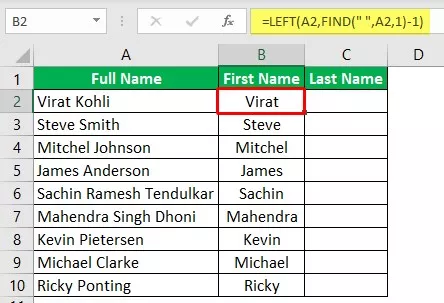
- Sekarang kita perlu mengekstrak nama belakang, yaitu dari sisi KANAN, jadi buka fungsi RIGHT di excel.
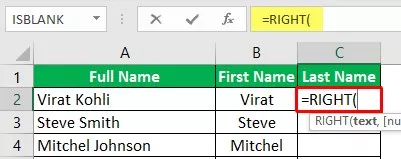
- Untuk fungsi RIGHT kita tidak tahu berapa banyak karakter yang akan diekstrak sebagai nama belakang, jadi untuk ini kita juga perlu menggunakan FIND & LEN di excel sebagai fungsi pendukung.

Kali ini kita menggunakan LEN karena fungsi LEN mengembalikan berapa banyak karakter yang ada di seluruh teks, dan FIND akan mencari karakter spasi, jadi dari keseluruhan jumlah karakter, kita perlu mengabaikan posisi spasi dan setelah spasi, kita perlu ekstrak nama belakangnya.
Catatan: jika ada nama tengah, itu akan mengekstrak nama tengah dan belakang sebagai nama belakang saja.Hal-hal untuk diingat
- Ekstraksi Nama Tengah rumit menggunakan rumus.
- FIND akan menemukan posisi karakter yang disediakan dalam teks yang disediakan.
- LEN akan mengembalikan jumlah karakter dalam nilai teks yang disediakan.
Artikel yang Direkomendasikan
Ini telah menjadi panduan untuk Nama Split Excel. Di sini kita belajar cara memisahkan nama di excel menggunakan dua metode 1) metode teks ke kolom dan 2) metode rumus dengan contoh terperinci dan templat excel yang dapat diunduh. Anda dapat mempelajari lebih lanjut tentang excel dari artikel berikut -
- Bagaimana cara Membagi Sel di Excel?
- Bagilah Sel di Excel
- Fungsi Split di VBA
- Pisahkan String menjadi Array menggunakan VBA









