Fungsi IF di Excel
Fungsi IF di Excel memeriksa apakah kondisi terpenuhi dan jika (TRUE) mengembalikan nilai, dan nilai lain jika kondisi tidak memenuhi (FALSE). Fungsi IF memberikan formula excel kemampuan pengambilan keputusan. Fungsi ini membutuhkan tiga argumen, masing-masing dipisahkan oleh koma.
Fungsi IF adalah fungsi kondisional yang sangat berguna dan paling banyak digunakan di excel, fungsi ini digunakan untuk memberikan hasil berdasarkan kriteria tertentu; Misalnya jika kondisi A terpenuhi, maka nilainya harus B, dan jika kondisi tidak terpenuhi nilainya harus C, fungsi ini mengambil tiga argumen, argumen pertama adalah kriteria sedangkan argumen kedua adalah hasil ketika kondisi benar dan argumen ketiga adalah ketika kondisinya salah.
Sintaksis

Cara Menggunakan Fungsi IF di Excel
Contoh 1
Mari kita bahas contoh fungsi IF.
Jika tidak akan ada oksigen di planet, maka tidak akan ada kehidupan, dan akan ada oksigen, maka akan ada kehidupan di planet.

Kita harus mencari tahu apakah mungkin ada kehidupan di planet yang diberikan dalam daftar; syaratnya harus ada ketersediaan oksigen; di kolom B, kami telah menentukan apakah ada oksigen di planet tertentu atau tidak.
Jadi, dengan menggunakan fungsi IF, kita akan mengetahui apakah kehidupan itu mungkin atau tidak di planet ini

Jadi, menerapkan rumus If di C2,
= if (B2 = "Yes", "Life is Possible", "Life is Not Possible")

Menyeret rumus IF ke bawah, kami menemukan bahwa Kehidupan mungkin terjadi di Bumi hanya karena ketersediaan oksigen.


Diagram Alir Fungsi IF
 Kasus 1:
Kasus 1:
 Demikian pula, akan ada aliran yang sama untuk kondisi IF untuk kasus ke-2 dan ke-3.
Demikian pula, akan ada aliran yang sama untuk kondisi IF untuk kasus ke-2 dan ke-3.
Kasus ke-4:
 Jadi, Anda dapat melihat fungsi IF memungkinkan kita membuat perbandingan logis antar nilai. Modus operandi IF adalah jika sesuatu itu benar, maka lakukan sesuatu, sebaliknya lakukan sesuatu yang lain.
Jadi, Anda dapat melihat fungsi IF memungkinkan kita membuat perbandingan logis antar nilai. Modus operandi IF adalah jika sesuatu itu benar, maka lakukan sesuatu, sebaliknya lakukan sesuatu yang lain.
Contoh # 2
Dalam contoh fungsi IF ini, jika kita memiliki daftar tahun dan ingin mengetahui tahun tertentu adalah tahun kabisat atau tidak.
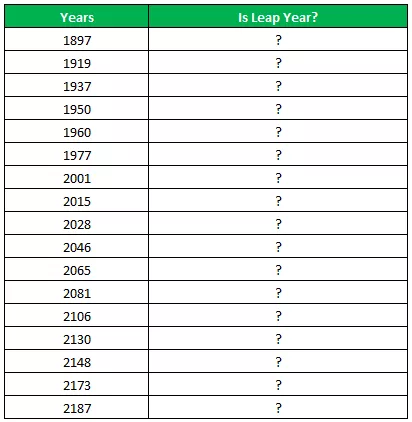
Tahun kabisat adalah tahun yang memiliki 366 hari (satu hari ekstra adalah tanggal 29 Februari). Syarat untuk memeriksa satu tahun adalah tahun kabisat atau tidak, tahun itu harus tepat habis dibagi 4, dan pada saat yang sama tidak bisa habis habis 100, maka itu adalah tahun kabisat, atau jika tahun itu habis habis 400, maka itu adalah tahun kabisat.
Jadi, untuk mencari sisa setelah suatu bilangan dibagi dengan pembagi, kita menggunakan fungsi MOD.
Jadi, jika MOD (Tahun, 4) = 0 dan MOD (Tahun, 100) (tidak sama dengan) 0, maka itu adalah tahun kabisat
Atau jika MOD (Tahun, 400) = 0, maka itu juga tahun kabisat, jika tidak maka bukan tahun kabisat
Jadi, di excel, rumus untuk menemukan tahun kabisat adalah
= IF (OR (AND ((MOD (Year, 4) = 0), (MOD (Year, 100) 0)), (MOD (Year, 400) = 0)), "Leap Year", "Not A Leap Tahun")
Dimana Tahun adalah nilai referensi


Jadi, setelah menerapkan rumus If, kita mendapatkan daftar tahun yang merupakan tahun kabisat, 1960, 2028, dan 2148 dalam daftar adalah tahun kabisat.



Jadi, dalam kasus di atas, kita telah menggunakan fungsi IF, AND, OR, dan MOD untuk mencari tahun kabisat. AND digunakan ketika dua kondisi dicentang sebagai BENAR dan ATAU jika salah satu kondisi dicentang sebagai BENAR.
Contoh # 3
Dalam contoh fungsi IF ini, Operator logika, dan artinya yang digunakan dalam kondisi terbaik fungsi IF adalah:

Contoh lain dari fungsi IF, jika ada daftar Pengemudi dan ada persimpangan jalan, belok kanan ke Kota B dan belok kiri ke Kota C, dan kami ingin mencari pengemudi memiliki tujuan ke Kota B dan Kota C.


Sekali lagi, kita akan menggunakan fungsi IF untuk menemukan tujuan; sesuai kondisi, jika pengemudi belok kanan, ia mencapai Kota B, dan jika ia berbelok ke kiri, ia mencapai Kota C.
Jadi, rumus IF di Excel adalah
= jika (B2 = "Kiri", "Kota C", "Kota B")

Menyeret rumus ke bawah, kami mendapatkan tujuan dari masing-masing pembalap untuk pergerakan belokan yang diambil.

Keluaran:

Total 6 Pengemudi telah mencapai Kota C, dan sisanya 4 telah mencapai Kota B.
Contoh # 4
Dalam contoh fungsi IF ini, kami akan menggunakan fungsi excel IF Vlookup. Kami memiliki inventaris yang berisi daftar item dan jumlah item

Nama item terdaftar di kolom A dan jumlah item di kolom B, dan di E2, kami memiliki daftar validasi data yang berisi daftar seluruh item. Sekarang, kami ingin memeriksa apakah suatu item tersedia di inventaris atau tidak.
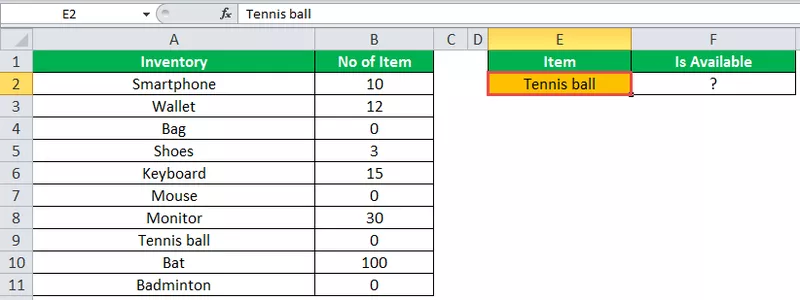
Untuk memeriksa apakah kita akan menggunakan vlookup bersama dengan fungsi IF, fungsi vlookup akan mencari jumlah nilai item, dan fungsi IF akan memeriksa apakah nomor item lebih besar dari nol atau tidak.
Jadi, di F2, kami akan menggunakan rumus If di excel.
= IF (VLOOKUP (E2, A2: B11,2,0) = 0, "Item Tidak Tersedia", "Item Tersedia")
Jika nilai pencarian item sama dengan 0, maka Item tidak tersedia selain item tersedia.

Jika kita memilih item lain dalam daftar item E2, kita dapat mengetahui apakah item tersebut tersedia atau tidak di inventaris.

JIKA bersarang:
Ketika fungsi IF digunakan di dalam rumus IF lain di excel, ini dikenal sebagai fungsi Nesting of IF. Jika ada beberapa syarat yang harus dipenuhi, maka kita harus menggunakan Nested IF.
Penyusunan fungsi IF di excel secara sintaksis dapat ditulis sebagai
IF (condition1, value_if_true1, IF (condition2, value_if_true2, value_if_false2))
Contoh # 5
Dalam contoh fungsi IF excel ini, Kami memiliki daftar siswa dan nilai mereka, dan kami memiliki kriteria nilai tergantung pada nilai yang diperoleh siswa, dan kami harus menemukan nilai setiap siswa.

Kami akan menggunakan kondisi If untuk mencari nilai siswa, kami akan menggunakan IF Nested di excel yaitu jika dalam kondisi IF karena kami memiliki beberapa kriteria untuk menentukan nilai setiap siswa.

Kami akan menggunakan beberapa kondisi IF dengan fungsi AND kami menemukan nilainya, rumusnya adalah
= IF ((B2> = 95), "A", IF (AND (B2> = 85, B2 = 75, B2 = 61, B2 <= 74), "D", "F"))))
Kami tahu fungsi IF memeriksa kondisi logis
= IF (logical_test, (value_if_true), (value_if_false))
Mari kita hancurkan ini dan periksa,
- 1 st tes logis adalah B2> = 95
- Value_if_true mengeksekusi: “A” (Tingkat A)
- lain (koma) masukkan value_if_false
- value_if_false - menemukan lagi kondisi IF dan masukkan kondisi IF
- 2 nd Logical Test adalah B2> = 85 (ekspresi logis 1) dan B2 <= 94 (ekspresi logis 2); karena kami menguji keduanya, kondisinya harus BENAR, dan kami telah menggunakan AND untuk memeriksa beberapa ekspresi logika
- Value_if_true mengeksekusi: “B” (Kelas B)
- lain (koma) masukkan value_if_false
- value_if_false - menemukan lagi kondisi IF dan masukkan kondisi IF
- 3 rd Uji logis adalah B2> = 75 (logis ekspresi 1) dan B2 <= 84 (logis ekspresi 2); karena kami menguji keduanya, kondisinya harus BENAR, dan kami telah menggunakan AND untuk memeriksa beberapa ekspresi logika
- Value_if_true mengeksekusi: “C” (Tingkat C)
- lain (koma) masukkan value_if_false
- value_if_false - menemukan lagi kondisi IF dan masukkan kondisi IF
- Uji Logis ke- 4 adalah B2> = 61 (ekspresi logis 1) dan B2 <= 74 (ekspresi logis 2); karena kami menguji keduanya, kondisinya harus BENAR, dan kami telah menggunakan AND untuk memeriksa beberapa ekspresi logika
- Value_if_true mengeksekusi: “D” (Tingkat D)
- lain (koma) masukkan value_if_false
- value_if_false eksekusi: “F” (Kelas F)
- Penutupan Kurung



Hal-hal untuk diingat
- Gunakan fungsi Nesting if sampai batas tertentu karena beberapa pernyataan if memerlukan banyak pemikiran untuk membuatnya secara akurat.
- Setiap kali kita menggunakan beberapa pernyataan IF, ini membutuhkan banyak tanda kurung buka dan tutup (), yang seringkali menjadi sulit untuk dikelola. Excel menyediakan cara terbaik untuk menangani situasi ini, periksa warna setiap kurung buka dan tutup; warna tanda kurung tutup terakhir akan selalu hitam, yang menunjukkan pernyataan rumus berakhir di sana.
- Setiap kali kami mengirimkan nilai string, untuk argumen value_if_true dan value_if_false, atau kami menguji referensi terhadap nilai string yang selalu harus dalam tanda kutip ganda, cukup meneruskan nilai string tanpa tanda kutip akan menghasilkan #NAME? kesalahan









