Bahkan Fungsi di Excel
BAHKAN adalah fungsi excel bawaan, seperti namanya itu membulatkan bilangan tertentu ke nilai genapnya, bilangan tersebut bisa negatif atau positif, jadi misalnya jika input yang diberikan adalah = BAHKAN (-1,5) hasil yang dibulatkan akan menjadi - 2, dan jika input yang diberikan adalah = EVEN (1.5) maka hasilnya adalah 2 dan kata kunci untuk menggunakan fungsi ini adalah = EVEN (dengan angka yang diberikan sebagai argumen).
Sintaksis

- angka: Nilai numerik yang akan dibulatkan menjadi bilangan bulat genap.
Angka tersebut bisa berupa nilai numerik atau referensi sel yang berisi nilai numerik.
Bagaimana Cara Menggunakan Fungsi EVEN di Excel? (Contoh)
Contoh 1
Misalkan Anda memiliki daftar angka yang diberikan dalam B3: B9.

Sekarang Anda ingin mengubah angka-angka ini menjadi angka genap.
Sintaks untuk bilangan pertama akan diberikan sebagai:
= BAHKAN (B3)

Demikian pula, Anda dapat menyeretnya untuk sisa sel-C4: C9 untuk mendapatkan keluaran untuk sel yang tersisa.

Dalam contoh di atas, Anda mempelajari cara mencari bilangan genap yang paling dekat dengan bilangan yang ditentukan, jauh dari nol . Misalnya, angka 4.1 paling dekat dengan angka genap 4; namun, ia akan mengembalikan 6. Terkadang, Anda mungkin ingin mencari bilangan genap terdekat dengan bilangan tertentu, baik itu lebih tinggi atau lebih rendah.
Contoh # 2
Dalam contoh ini, misalkan Anda memiliki daftar angka di B3: B6 yang ingin Anda cari bilangan genap terdekatnya.

Anda dapat menggunakan Rumus GENAP berikut untuk nomor pertama 2.2 yang diberikan di B3.
= JIKA (BAHKAN (B3) -B3> 1, BAHKAN (B3) -2, BAHKAN (B3))

Di sini B3 = 2.2, dan bilangan genap terdekatnya adalah 2. BAHKAN (B3) akan menghasilkan 4, yang mana 2 lebih besar dari bilangan genap terdekat sebenarnya.
Mari kita lihat fungsinya secara detail:
= JIKA (BAHKAN (B3) -B3> 1, BAHKAN (B3) -2, BAHKAN (B3))
JIKA (BAHKAN (B3) -B3> 1, if_true, if_false)
Jika GENAP (B3) bukan bilangan genap terdekat dari B3, maka GENAP (B3) -B3 akan lebih besar dari 1.
if_true: BAHKAN (B3) -2
if_false: BAHKAN (B3)
Jika EVEN (B3) -B3 lebih besar dari 1, itu akan mengurangi 2 untuk memberikan nilai genap terdekat, jika tidak mengembalikan EVEN (B3).

Namun, Formula GENAP ini tidak akan bekerja dengan angka negatif. Misalkan Anda memiliki beberapa angka negatif di sel B8: B10.
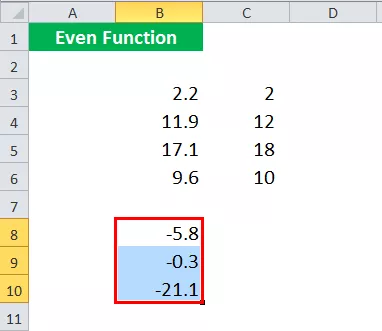
Untuk bilangan negatif (dalam B8), Formula GENAP berikut dapat digunakan:
= JIKA (ABS (BAHKAN (B8) - B8)> 1, JIKA (B8 <0, BAHKAN (B8) +2, BAHKAN (B8) -2), BAHKAN (B8))

Ini akan bekerja untuk bilangan negatif dan positif. Logika utama di balik Formula EVEN adalah:
Jika GENAP (B8) bukan bilangan genap terdekat dari B8, maka GENAP (B8) ± 2 akan menjadi bilangan genap terdekat.
Dalam Formula GENAP ini,
ABS (BAHKAN (B8) - B8)
akan mengembalikan nilai positif meskipun perbedaannya negatif.
IF (ABS (GENAP (B8) - B8)> 1, if_true, if_false)
Jika | GENAP (B8) - B8 |> 1, berarti GENAP (B8) bukan bilangan genap terdekat.
if_true: IF (B8 <0, EVEN (B8) +2, EVEN (B8) -2)
if_false: BAHKAN (B8)
cara,
Jika | BAHKAN (B8) - B8 |> 1, maka
- jika bilangan di B8 positif, bilangan tersebut harus mengurangi 2 dari GENAP (B8), yang akan mengembalikan nilai genap terdekat.
- jika angka di B8 negatif, itu harus menambahkan 2 ke GENAP (B8) yang akan mengembalikan nilai genap terdekat.
Jika tidak, GENAP (B8) adalah nilai genap terdekat dan harus kembali apa adanya.

Contoh # 3
Dalam contoh ini, misalkan Anda memiliki daftar angka, dan Anda ingin mencari angka mana yang genap dan mana yang ganjil.

Anda dapat menggunakan Formula BAHKAN berikut:
= IF (GENAP (B3) = B3, “Even”, “Odd”)

Ini akan kembali, "Aneh". Demikian pula, Anda dapat menyeretnya ke sel lainnya.

Ini dapat dilakukan secara alternatif dengan menggunakan ISEVEN di excel. Ini mengembalikan pernyataan TRUE dan FALSE.
Contoh # 4
Dalam contoh ini, misalkan Anda memiliki daftar item yang perlu dikemas. Barang serupa akan dikemas bersama. Barang bisa dikemas berpasangan. Anda perlu memesan jumlah bahan pengemas yang diperlukan untuk setiap item. Sebagai tindakan pencegahan, Anda memutuskan untuk memesan bahan kemasan tambahan untuk setiap item.

Sintaks untuk item C4 dan kuantitasnya di D4, sintaksnya diberikan sebagai:
= (BAHKAN (D4)) / 2 + 1

GENAP (D4) / 2 akan memberikan jumlah bahan pengepakan yang diperlukan untuk pengepakan 6 Vas, dan akan mengembalikan 3. Karena kita memerlukan satu bahan pengepakan tambahan, satu ditambahkan ke 3. Perlu dicatat di sini bahwa sintaksnya tidak diberikan sebagai = BAHKAN (D4 / 2).

Hal-hal untuk diingat
- Ini mengembalikan nilai genap terdekat dari angka setelah pembulatan dan disesuaikan menjauh dari nol.
- Ini mengembalikan nilai yang sama atau lebih tinggi ketika diberi angka positif.
- Ini mengembalikan nilai yang sama atau lebih rendah ketika diberi angka negatif.
- Jika angkanya adalah nilai non-numerik, EVEN mengembalikan #VALUE! Nilai kesalahan.









