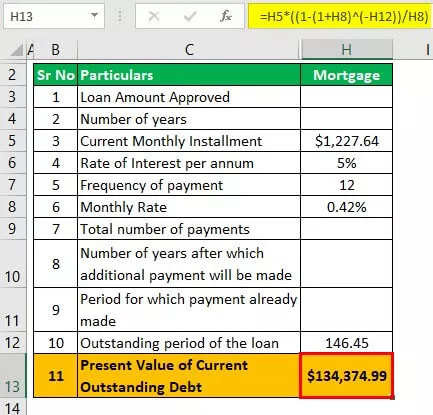Grafik VBA Excel
Grafik bisa diistilahkan sebagai objek di VBA, mirip dengan worksheet kita juga bisa menyisipkan grafik di VBA dengan cara yang sama, pertama kita pilih data dan tipe grafik yang kita inginkan untuk keluar datanya, sekarang ada dua jenis grafik yang kita sediakan satu adalah bagan sematan di mana bagan berada di lembar data yang sama dan bagan lainnya dikenal sebagai lembar bagan di mana bagan berada di lembar data yang terpisah.
Dalam analisis data, efek visual adalah indikator kinerja utama dari orang yang telah melakukan analisis. Visual adalah cara terbaik yang mungkin dilakukan seorang analis untuk menyampaikan pesannya. Karena kita semua adalah pengguna excel, kita biasanya menghabiskan banyak waktu untuk menganalisis data dan menarik kesimpulan dengan angka dan grafik. Membuat bagan adalah seni yang harus dikuasai, dan saya harap Anda memiliki pengetahuan yang baik tentang cara membuat bagan dengan excel. Pada artikel ini, kami akan menunjukkan cara membuat grafik menggunakan pengkodean VBA.

Bagaimana cara menambahkan grafik menggunakan kode VBA di Excel?
# 1 - Buat Bagan menggunakan VBA Coding
Untuk membuat bagan apa pun, kita harus memiliki semacam data numerik. Untuk contoh ini, saya akan menggunakan contoh data di bawah ini.

Oke, mari beralih ke editor VBA.
Langkah 1: Mulai Sub Prosedur.
Kode:
Sub Charts_Example1 () End Sub

Langkah 2: Tentukan variabel sebagai Bagan.
Kode:
Sub Charts_Example1 () Redupkan MyChart Sebagai Chart End Sub

Langkah 3: Karena grafik adalah variabel objek, kita perlu mengaturnya .
Kode:
Sub Charts_Example1 () Redupkan MyChart Sebagai Chart Set MyChart = Charts.Tambahkan End Sub

Kode diatas akan menambah sheet baru sebagai sheet sheet, bukan sebagai worksheet.

Langkah 4: Sekarang, kita perlu mendesain grafik. Terbuka Dengan Pernyataan.
Kode:
Sub Charts_Example1 () Redupkan MyChart Sebagai Chart Set MyChart = Charts. Tambahkan Dengan MyChart Akhiri Dengan End Sub

Langkah 5: Hal pertama dengan grafik yang perlu kita lakukan adalah Menetapkan rentang sumber dengan memilih metode "Set Source Data" .
Kode:
Sub Charts_Example1 () Redupkan MyChart Sebagai Chart Set MyChart = Charts. Tambahkan Dengan MyChart .SetSourceData Akhiri Dengan End Sub

Langkah 6: Di sini, kami perlu menyebutkan rentang sumbernya. Dalam kasus ini, rentang sumber saya ada di sheet bernama "Sheet1", dan kisarannya adalah "A1 hingga B7".
Kode:
Sub Charts_Example1 () Redupkan MyChart Sebagai Chart Set MyChart = Charts.Add Dengan MyChart .SetSourceData Sheets ("Sheet1"). Range ("A1: B7") Akhiri Dengan End Sub

Langkah 7: Selanjutnya, kita perlu memilih jenis grafik yang akan kita buat. Untuk ini, kita perlu memilih properti Jenis Bagan .
Kode:
Sub Charts_Example1 () Redupkan MyChart Sebagai Chart Set MyChart = Charts.Tambahkan Dengan MyChart .SetSourceData Sheets ("Sheet1"). Range ("A1: B7") .ChartType = End With End Sub

Langkah 8: Di sini, kami memiliki berbagai grafik. Saya akan memilih grafik " xlColumnClustered ".
Kode:
Sub Charts_Example1() Dim MyChart As Chart Set MyChart = Charts.Add With MyChart .SetSourceData Sheets("Sheet1").Range("A1:B7") .ChartType = xlColumnClustered End With End Sub

Ok, at this moment, let’s run the code using the F5 key or manually and see how the chart looks.

Step 9: Now, change other properties of the chart. To change the chart title, below is the code.

Like this, we have many properties and methods with charts. Use each one of them to see the impact and learn.
Sub Charts_Example1() Dim MyChart As Chart Set MyChart = Charts.Add With MyChart .SetSourceData Sheets("Sheet1").Range("A1:B7") .ChartType = xlColumnClustered .ChartTitle.Text = "Sales Performance" End With End Sub
#2 - Create a Chart with the Same Excel Sheet as Shape
To create the chart with the same worksheet (datasheet) as shape, we need to use a different technique.
Step 1: First Declare threes Object Variables.
Code:
Sub Charts_Example2() Dim Ws As Worksheet Dim Rng As Range Dim MyChart As Object End Sub

Step 2: Then Set the Worksheet reference.
Code:
Sub Charts_Example2() Dim Ws As Worksheet Dim Rng As Range Dim MyChart As Object Set Ws = Worksheets("Sheet1") End Sub

Step 3: Now set the range object in VBA
Code:
Sub Charts_Example2() Dim Ws As Worksheet Dim Rng As Range Dim MyChart As Object Set Ws = Worksheets("Sheet1") Set Rng = Ws.Range("A1:B7") End Sub

Step 4: Now, set the chart object.
Code:
Sub Charts_Example2() Dim Ws As Worksheet Dim Rng As Range Dim MyChart As Object Set Ws = Worksheets("Sheet1") Set Rng = Ws.Range("A1:B7") Set MyChart = Ws.Shapes.AddChart2 End Sub

Step 5: Now, as usual, we can design the chart by using the “With” statement.

Code:
Sub Charts_Example2() Dim Ws As Worksheet 'To Hold Worksheet Reference Dim Rng As Range 'To Hold Range Reference in the Worksheet Dim MyChart As Object Set Ws = Worksheets("Sheet1") 'Now variable "Ws" is equal to the sheet "Sheet1" Set Rng = Ws.Range("A1:B7") 'Now variable "Rng" holds the range A1 to B7 in the sheet "Sheet1" Set MyChart = Ws.Shapes.AddChart2 'Chart will be added as Shape in the same worksheet With MyChart.Chart .SetSourceData Rng 'Since we already set the range of cells to be used for chart we have use RNG object here .ChartType = xlColumnClustered .ChartTitle.Text = "Sales Performance" End With End Sub
This will add the chart below.

#3 - Code to Loop through the Charts
Like how we look through sheets to change the name or insert values, hide & unhide them. Similarly, to loop through the charts, we need to use chart object property.
The below code will loop through all the charts in the worksheet.
Code:
Sub Chart_Loop() Dim MyChart As ChartObject For Each MyChart In ActiveSheet.ChartObjects 'Enter the code here Next MyChart End Sub
#4 - Alternative Method to Create Chart
We can use the below alternative method to create charts. We can use the Chart Object. Add method to create the chart below is the example code.
This will also create a chart like the previous method.
Code:
Sub Charts_Example3 () Dim Ws As Worksheet Dim Rng As Range Dim MyChart As ChartObject Set Ws = Worksheets ("Sheet1") Set Rng = Ws.Range ("A1: B7") Set MyChart = Ws.ChartObjects.Add (Kiri: = ActiveCell.Left, Lebar: = 400, Atas: = ActiveCell.Top, Tinggi: = 200) MyChart.Chart.SetSourceData Sumber: = Rng MyChart.Chart.ChartType = xlColumnStacked MyChart.Chart.ChartTitle.Text = "Kinerja Penjualan" End Sub