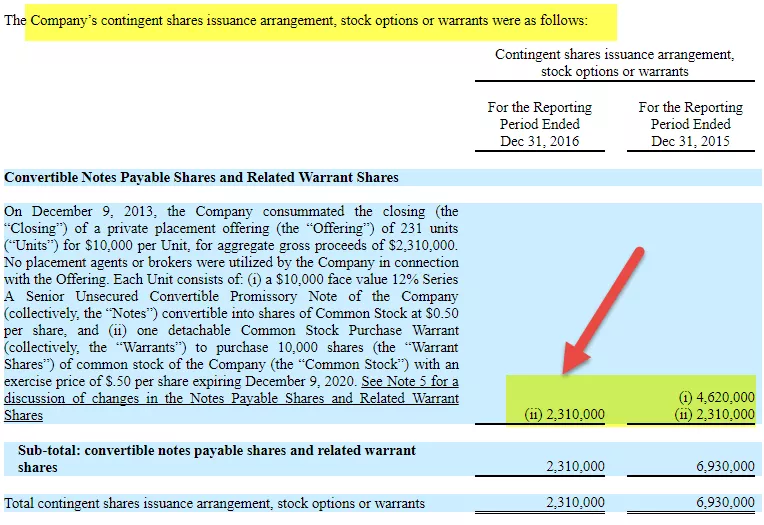Kelompokkan Excel menurut Jumlah
Saat bekerja dengan excel, kita mendapatkan banyak skenario baru yang tidak terbayangkan sama sekali, untuk mengungguli pengguna harian, kita harus berada dalam posisi untuk menghadapi skenario tersebut. Kami tidak dapat menunjukkan dengan tepat pada satu situasi, tetapi yang pasti, situasi unik itu akan muncul. Salah satu situasi tertentu yang kami hadapi baru-baru ini adalah memasukkan jumlah beberapa item baris ke dalam satu sel saat kami memiliki semua nilai item baris dalam satu kolom. Jadi dalam artikel ini, kami akan menunjukkan kepada Anda cara mengelompokkan berdasarkan nilai penjumlahan di excel.
Bagaimana Menjumlahkan Nilai menurut Kelompok di Excel?
Di bawah ini adalah cara menggunakan nilai penjumlahan oleh grup di excel dengan contoh.
Contoh # 1 - Jumlahkan Bijak Grup di Excel
Saat Anda menerima data, ada banyak item baris, dan saat Anda meringkasnya, kami mungkin mendapatkan total ringkasan dalam beberapa baris, jadi ini adalah tugas umum yang telah kita lakukan dengan menggunakan alat tabel pivot. Namun, menjumlahkan nilai semua item dari satu grup dalam satu sel adalah tugas yang berbeda tanpa menggunakan tabel pivot.
- Misalnya, lihat data di bawah ini di excel.

Untuk data di atas, kita perlu membuat jumlah nilai kota-bijaksana dalam satu sel dengan mengatur semua kota secara berurutan.
- Untuk referensi Anda, kami perlu mendapatkan jumlah dari setiap kota seperti di bawah ini.

Pada gambar di atas, kami memiliki kolom tambahan sebagai "Total Kota," dan semua kota diurutkan satu demi satu, lalu kami telah menggunakan fungsi SUM untuk mendapatkan setiap total kota. Namun masalah dengan metode diatas adalah kita telah menggunakan fungsi SUM excel, dan untuk setiap kota terdapat item baris yang berbeda, dan untuk setiap kota kita perlu menerapkan fungsi SUM secara individual, sehingga memakan banyak waktu ketika datanya besar.
Jadi untuk total kota-bijaksana, kita dapat menggunakan rumus kombinasi fungsi IF & SUMIF.
Contoh # 2 - Formula Kombinasi untuk Mendapatkan Jumlah Bijaksana Grup di Excel
Ambil data di atas untuk contoh ini juga.
- Urutkan data berdasarkan nama kota.

- Kita membutuhkan total kota di baris tempat nama kota dimulai, dan di sel yang tersisa, kita hanya perlu nilai kosong. Jadi buka fungsi IF sekarang.

- Tes logis yang perlu kita terapkan di sini adalah untuk menguji apakah sel di bawah ini memiliki nama kota yang sama dengan sel aktif, jadi terapkan tes logis seperti di bawah ini.

- Jika nilai sel di atas sama dengan nilai sel aktif, maka kita perlu kosong sebagai hasilnya.

- Tes logika di atas mengatakan jika A2 sama dengan A1, mengembalikan hasilnya kosong, selanjutnya jika tes logika ini FALSE, maka kita memerlukan hasil sebagai total keseluruhan kota tertentu untuk fungsi SUMIF terbuka ini di dalam fungsi IF excel.

- Argumen pertama dari fungsi SUMIF adalah Range, yaitu, berdasarkan range apa yang ingin Anda JUMLAH, jadi di sini berdasarkan nama kota, kita perlu menjumlahkan, jadi pilihlah seluruh kolom nama kota.

- Argumen berikutnya adalah Kriteria, yaitu dalam Rentang yang dipilih untuk kota mana Anda perlu menjumlahkan, memberikan referensi sel sebagai A2.

- Jumlah Rentang tidak lain adalah untuk kriteria yang diberikan rentang kolom mana yang ingin Anda jumlahkan, jadi pilihlah kolom "Penjualan".

- Tutup dua tanda kurung dan tekan tombol enter untuk mendapatkan hasilnya.

- Sekarang terapkan rumus ke semua sel untuk mendapatkan jumlah nilai penjualan berdasarkan nama kota.

Sekarang izinkan saya menjelaskan hasilnya.
- Di sel C2, kita memiliki total kota "Bangalore" karena uji logika dari fungsi IF mengatakan jika sel A2 = A1, maka mengembalikan sel kosong atau memberikan total keseluruhan kota "Bangalore". Karena logika A2 = A1 tidak benar, ini telah mengembalikan jumlah kota "Bangalore".
- Sekarang sampai pada hasil kedua di sel D3. Kami mendapatkan hasil kosong karena di sel ini, tes logika A3 = A2 BENAR, jadi hasilnya kosong.
- Tapi saat rumus mencapai D5, tes sel logisnya adalah A5 = A4, jadi dalam kasus ini, di sel A5, ada "Hyderabad", dan di sel A4, ada "Bangalore", jadi keduanya berbeda, dan kali ini SUMIF mengembalikan total "Hyderabad".
- Kombinasi IF & SUMIF ini dapat digunakan untuk mengembalikan jumlah berdasarkan sekelompok nilai.
Hal-hal untuk diingat
- Anda perlu mengurutkan data berdasarkan grup yang Anda targetkan. Dalam contoh ini, target kami adalah mendapatkan total berdasarkan kota, jadi kami telah mengurutkan berdasarkan kota.
- Dengan Tabel Pivot, kami mendapatkan ringkasan keseluruhan.
Artikel yang Direkomendasikan
Ini telah menjadi panduan untuk Excel Group Sum. Di sini kita belajar cara menjumlahkan nilai dengan grup excel dan menggunakan fungsi IF dan SUMIF bersama dengan contoh dan templat excel yang dapat diunduh. Anda dapat mempelajari lebih lanjut tentang excel dari artikel berikut -
- Kelompokkan Data di Excel
- Bagaimana Mengelompokkan Baris di Excel
- Kelompokkan di Excel
- Kelompokkan Lembar Kerja Excel