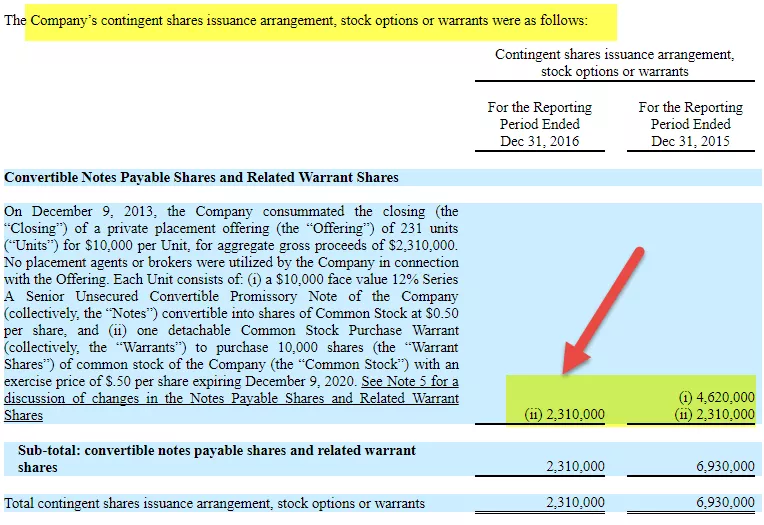Bandingkan Dua Kolom di Excel untuk Pertandingan
Membandingkan dan mencocokkan dua kolom pada data excel dapat dilakukan dengan beberapa cara memperdalam tool yang diketahui pengguna, dan juga tergantung pada struktur datanya. Sebagai contoh, seorang pengguna mungkin ingin membandingkan atau mencocokkan dua kolom dan mendapatkan hasil sebagai BENAR atau SALAH; beberapa pengguna menginginkan hasil dengan kata-kata mereka sendiri, beberapa pengguna ingin menyoroti semua data yang cocok, beberapa pengguna hanya ingin menyoroti nilai-nilai unik. Seperti ini, tergantung kebutuhan pengguna, kita bisa melakukan pencocokan.

Contoh
Di bawah ini adalah contoh mencocokkan atau membandingkan dua kolom di excel.
Contoh # 1 - Bandingkan Data Dua Kolom
Misalnya, anggap Anda telah menerima nama kota dari dua sumber berbeda, yang diurutkan dari A ke Z. Di bawah ini adalah kumpulan data untuk contoh ini.

Langkah 1: Kami memiliki nama kota dari dua sumber berbeda; kita perlu mencocokkan apakah data Sumber 1 sama dengan Sumber 2 atau tidak. Ini dapat dilakukan dengan rumus excel dasar sederhana. Buka tanda sama dengan di sel C2.

Langkah 2: Karena kita mencocokkan Sumber 1 = Sumber 2, pilih rumusnya sebagai A2 = B2 .

Langkah 3: Tekan tombol Enter. Jika Sumber 1 sama dengan Sumber 2, kita akan mendapatkan hasil sebagai TRUE atau FALSE.

Langkah 4: Seret rumus ke sel yang tersisa untuk mendapatkan hasilnya.


Di beberapa sel, kita mendapat hasil sebagai FALSE (sel berwarna), yang berarti data Sumber 1 tidak sama dengan Sumber 2. Mari kita lihat setiap sel secara detail.
- Sel C3: Di sel A3, ada "New York", dan di sel B3, ada "NewYork". Di sini perbedaannya adalah kami tidak memiliki karakter spasi setelah kata "Baru". Jadi hasilnya SALAH.
- Sel C7: Di sel A7, ada "Bangalor", dan di sel B7, ada "Bengaluru". Jadi keduanya berbeda, dan jelas hasilnya SALAH.
- Sel C9: Ini kasus khusus. Di sel A9 & B9, kami memiliki nilai yang sama dengan "New Delhi", tetapi tetap saja, kami mendapatkan hasil sebagai FALSE. Ini adalah kasus ekstrim tetapi contoh real-time. Dengan hanya melihat data, kita tidak bisa membedakan apa itu; kita perlu pergi ke mode analisis menit.
Langkah 5: Mari terapkan fungsi LEN di excel untuk setiap sel, yang memberi tahu jumlah karakter di sel yang dipilih.

Langkah 6: Di sel A9, kami memiliki 9 karakter, tetapi di sel B9, kami memiliki sepuluh karakter, yaitu satu karakter tambahan di sel B9. Tekan tombol F2 (edit) di sel B9.

Langkah 7: Seperti yang bisa kita lihat, ada satu karakter spasi tambahan yang dimasukkan setelah kata "Delhi", yang berkontribusi sebagai karakter tambahan. Untuk mengatasi skenario semacam ini, kita dapat menerapkan rumus dengan fungsi TRIM, yang menghapus semua karakter spasi yang tidak diinginkan. Di bawah ini adalah cara menerapkan fungsi TRIM.

Sekarang, lihat hasilnya di sel C9; kali ini, kami mendapat hasil sebagai TRUE karena karena kami telah menerapkan fungsi TRIM, itu telah menghilangkan spasi di sel B9, sekarang ini sama dengan sel A9.
Contoh # 2 - Pencocokan Peka Huruf Besar-Kecil
Jika ingin mencocokkan atau membandingkan dua kolom dengan pendekatan case sensitive, maka kita perlu menggunakan fungsi Exact di excel.
Fungsi Tepat mencari dua nilai dan mengembalikan TRUE jika nilai 1 sama dengan nilai 2. Misalnya, jika nilai 1 adalah "Mumbai" dan nilai 2 adalah "MUMBAI", ia akan mengembalikan FALSE karena nilai 1 karakter berada di format dan nilai 2 karakter dalam format huruf besar.
Lihatlah data di bawah ini sekarang.

Kami memiliki dua nilai dalam bentuk nama buah. Sekarang kita perlu mencocokkan apakah Nilai 1 sama dengan Nilai 2 atau tidak.
Di bawah ini adalah rumus PERSIS.

Di sini, nilai 1 sama dengan nilai 2, sehingga mengembalikan "Benar".

Seret rumus ke sel lain.

Kami memiliki empat nilai yang tidak tepat.

- Sel C3: Di sel A3, ada "Oranye", dan di sel B3, ada "ORANGE". Secara teknis keduanya sama karena kami telah menerapkan fungsi pencocokan peka huruf besar / kecil. Ini telah mengembalikan FALSE.
- Sel C7: Dalam kasus ini, kedua nilai berbeda dalam kasus pencocokan. Kiwi & KIWI.
- Sel C8: Dalam contoh ini, hanya satu karakter yang peka huruf besar / kecil. “Mush Milan” dan “Mush Milan.”
- Sel C9: Di sini juga, kami hanya memiliki satu karakter yang peka huruf besar kecil. “Buah nangka” & “Buah Nangka”.
Contoh # 3 - Ubah Hasil Default TRUE atau FALSE dengan Kondisi IF
Dalam contoh di atas, kami mendapatkan TRUE untuk sel yang cocok dan FALSE untuk sel yang tidak cocok. Kami juga dapat mengubah hasil dengan menerapkan kondisi IF di excel.
Jika nilainya cocok, maka kita harus mendapatkan "Matching," atau kita harus mendapatkan "Not Matching" sebagai jawaban dengan mengganti hasil default TRUE atau FALSE.
Mari kita buka kondisi IF di sel C3.

Masukkan tes logika sebagai A2 = B2.

Jika tes logika yang diberikan di excel BENAR, maka hasilnya harus "Mencocokkan".

Jika tesnya SALAH, maka kita membutuhkan hasilnya sebagai "Tidak Cocok".

Tekan enter dan salin-tempel rumus ke semua sel untuk mendapatkan hasil di semua kolom.

Jadi, di mana pun data cocok, kita mendapatkan hasil sebagai "Cocok", atau kita mendapatkan hasil sebagai "Tidak Cocok".
Contoh # 4 - Sorot Data Pencocokan
Dengan bantuan pemformatan bersyarat, kami dapat menyorot semua data yang cocok di excel.
Pilih data terlebih dahulu dan pergi ke pemformatan bersyarat. Di bawah Pemformatan Bersyarat, pilih Aturan Baru.

Pilih Gunakan rumus untuk menentukan sel mana yang akan diformat. Dalam rumus, batang memasukkan rumus sebagai = $ A2 = $ B2.

Dalam Format, opsi memilih warna pemformatan.

Klik OK. Ini akan menyoroti semua data yang cocok.

Seperti ini, kami dapat mencocokkan dua kolom data di excel dengan cara yang berbeda.