Sisipkan Tab di Excel
Di excel, biasanya kami memiliki pita, dan di pita ini, kami memiliki banyak tab yang tersedia agar kami dapat bekerja dengan lancar. Untuk bekerja secara efisien di excel, kita perlu mengetahui fitur apa saja yang tersedia dengan setiap tab. Hampir semua tab penting untuk menjadi ahli dalam excel, jadi pada artikel ini, kami akan membawa Anda melalui tab “INSERT” di excel. Pada excel “INSERT” tab berperan penting dalam menganalisa data, maka pada artikel kali ini kita akan melihat tab “INSERT” secara detail.
Apa yang dimiliki Tab INSERT di Excel?
Seperti semua tab lain di tab INSERT pita telah menawarkan fitur dan alatnya sendiri. Di bawah ini adalah gambar tab SISIPKAN di excel.

Di bawah tab INSERT excel, kami memiliki beberapa grup lain, dan di bawah ini adalah nama grup.
- Tabel
- Ilustrasi
- Tambahan
- Grafik
- Power Map
- Grafik mini
- Filter
- Tautan
- Teks
- Simbol
Sekarang kita akan melihat apa yang ditawarkan masing-masing kelompok kepada kita.
# 1 - Tabel
Ini adalah hal terpenting di bawah tab INSERT di excel; di bawah grup ini, kami memiliki tiga fitur yang disebut "Tabel Pivot di Excel, Tabel Pivot yang Direkomendasikan, dan Tabel".
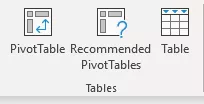
Tabel Pivot penting untuk menganalisis dan mendapatkan cerita di balik data dalam jumlah besar dengan sangat cepat. Tabel Pivot yang Direkomendasikan menawarkan desain tabel pivot yang paling sesuai untuk sejumlah besar data Anda, dan Tabel terakhir menawarkan kami untuk mengonversi rentang data normal ke format "Tabel Excel" dan memungkinkan kami untuk bekerja secara efisien dan lancar.
# 2 - Ilustrasi
Opsi ini lebih berkaitan dengan grafik seperti memasukkan gambar dari offline dan online, memasukkan berbagai jenis bentuk yang ada di dalamnya, dan juga kita dapat memasukkan grafik seperti seni pintar, dan akhirnya, kita dapat menambahkan snapshot dari jendela apa pun ke ini lembar kerja.

# 3 - Add-In
Ini adalah add-in eksternal yang tersedia untuk Excel, dan Anda hanya akan menemukan opsi ini dari Excel 20136 dan seterusnya. Jika Anda ingin memasukkan aplikasi eksternal dari Microsoft store, melalui Aplikasi Saya, kita juga dapat memasukkan aplikasi eksternal. Selanjutnya, kami memiliki "Bing Maps" melalui ini, dan kami dapat memasukkan peta Bing untuk menunjukkan representasi geografis dari angka-angka, dan menggunakan Grafik Orang, kami dapat menunjukkan representasi dengan cara yang jelas.

# 4 - Grafik
Jika Anda seorang pendongeng, maka Anda harus mempertimbangkan untuk menguasainya karena semua dashboard berisi efek visual dan efek visual tersebut dalam bentuk grafik. Jadi dalam kategori ini, kami memiliki banyak bagan bawaan untuk dikerjakan.
Misalnya, Bagan Kolom di Excel, Bagan Batang di Excel, Bagan Pie di Excel, Bagan Garis di Excel, Bagan Tersebar, dan Bagan Kombo di Excel.

# 5 - Peta 3D
Ini juga merupakan bagian dari tambahan tambahan untuk memvisualisasikan data dengan lebih baik dan lebih bermakna untuk menceritakan kisah dengan lebih baik.

# 6 - Sparklines
Pernahkah Anda mendengar tentang bagan dalam sel di excel? Jika ya, lalu kita dapat membuat diagram dalam sel ini menggunakan kategori "Grafik mini di Excel"? Kita dapat memasukkan tiga jenis bagan dalam sel di sini, "Garis, Kolom, dan Menang / Rugi".

# 7 - Filter
- Filter Excel bukanlah hal yang aneh bagi mereka yang bekerja dengan excel; jika Anda tidak mengetahui mode lain untuk memasukkan dan menghapus filter untuk data Anda, maka Anda dapat menggunakan alat ini (karena mayoritas orang menggunakan tombol pintas Ctrl + Shift + L untuk memasukkan atau menghapus filter).
- Namun, kami memiliki satu alat lain yang disebut "Pemotong". Ini bisa menjadi hal yang aneh karena ini tersedia dari versi Excel 2010 dan seterusnya. Pemotong adalah filter visual untuk menerapkan filter; kita hanya perlu mengklik tombol visual untuk memfilter hal-hal yang perlu kita filter.

# 8 - Tautan
Jika Anda ingin membuat hyperlink untuk keperluan navigasi, maka kami dapat memasukkan hyperlink untuk lembar kerja, sel di alat ini.

# 9 - Teks
Di bawah kategori ini, kita dapat memasukkan kotak teks untuk menulis sesuatu, kita juga dapat memasukkan header & footer di excel untuk lembar kerja, dan selain itu, kita juga dapat memasukkan "Seni Cerdas, Garis Tanda Tangan, dan objek eksternal juga."

# 10 - Simbol
Untuk memasukkan persamaan dan simbol apa pun, kita dapat menggunakan kategori ini.

Hal-hal untuk diingat
- Fitur yang paling umum digunakan pada tab SISIPKAN adalah "Tabel Pivot" untuk menganalisis data dalam jumlah besar.
- Dengan menggunakan fitur Object, kita dapat memasukkan objek eksternal seperti PDF, Word, PPT, atau hal lainnya, dll.
Artikel yang Direkomendasikan
Ini telah menjadi panduan untuk Tab Sisipkan Excel. Di sini kita mempelajari apa yang menyisipkan tab yang digunakan untuk menyisipkan objek seperti tabel, ilustrasi, add-in, bagan, peta 3D, grafik mini, filter, tautan, dll, dan templat excel yang dapat diunduh. Anda dapat mempelajari lebih lanjut tentang excel dari artikel berikut -
- Masukkan Tanda Centang di Excel
- Tabel Pivot Dari Beberapa Lembar
- Sisipkan Pemotong di Excel
- Sisipkan Baris di Excel








