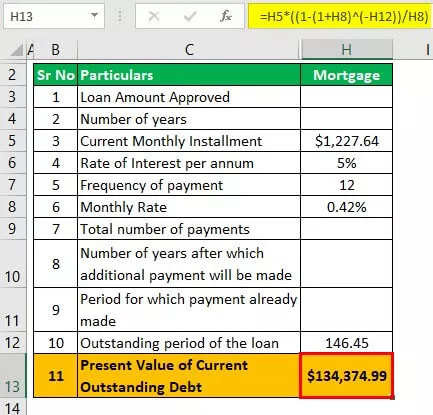Salin Pemformatan di Excel
Pemformatan adalah satu hal di excel yang perlu Anda kuasai karena pemformatan adalah kunci untuk menyiapkan laporan atau membuat data menjadi jelas dan jernih. Anda mungkin pernah melihat gaya pemformatan yang menakjubkan dengan warna dan hal lainnya. Anda tahu apa, kami hanya dapat menyalin pemformatan di excel dengan metode sederhana. Pada artikel ini, kami akan memandu Anda melalui 3 cara teratas untuk menyalin pemformatan sel di excel.
# 1 - Salin Pemformatan Menggunakan Tempel Spesial
Di bawah ini adalah contoh format salinan di excel:
Kami harap Anda mengetahui teknik Tempel Spesial di excel; dengan ini, kita dapat melakukan hal-hal menakjubkan.
- Misalnya, lihat gambar excel di bawah ini.

- Kami memiliki formula di sel B8, dan juga memiliki beberapa format warna serta format angka. Sekarang, jika kita menyalin sel B8 dan menempelkannya ke sel C8, kita akan mendapatkan total kolom C beserta format yang sama persis dengan sel B8.

Tapi bayangkan skenario, kita tidak perlu menyalin rumus, tetapi kita hanya perlu menyalin format sel B8 ke sel C8. Jadi ini tidak mungkin dilakukan dengan metode salin & tempel biasa; sebaliknya, kita perlu menggunakan metode khusus tempel.
- Pertama, salin sel B8 lalu pilih sel C8.

- Sekarang tekan paste tombol shortcut khusus "ALT + E + S" untuk membuka jendela khusus paste di bawah.

- Seperti yang Anda lihat di jendela khusus tempel, kami memiliki beberapa opsi tempel khusus, jadi dari ini, pilih opsi "Format" untuk hanya menempelkan format sel yang disalin (Sel B8).

- Jadi sekarang, satu-satunya format sel B8 disalin dan ditempelkan ke sel C8.

- Ini dia, kami hanya mendapatkan pemformatan sel B8 ke sel C8.
- Jadi, keseluruhan tombol pintas untuk hanya menyalin dan menempelkan format adalah "ALT + E + S + T" untuk menyalin dan menempel dengan cepat sebagai format.
# 2 - Salin Pemformatan Menggunakan Format Painter
Kami harap Anda semua tahu tentang kuas pelukis, yang biasa digunakan untuk melukis; konsep serupa telah diintegrasikan ke excel juga.
- Dengan menggunakan "Format Painter di Excel", kita dapat melukis pemformatan satu sel ke sel lain dengan mudah.

Dengan menggunakan ini, kita dapat menyalin format sel ke sel lain dan format seperti "Pemformatan Angka, Ukuran Font, Jenis Font, Warna Font, Warna Latar Belakang Sel, Gaya Font, Alignments, dan Batas Sel."
- Misalnya, lihat pemformatan sel di bawah ini.

Di sel A1 kami memiliki nomor dengan pemformatan sel, tetapi di sel D1, kami memiliki satu-satunya nomor yang tanpa pemformatan. Jadi kita akan menggunakan Format Painter untuk menyalin format dari sel A1 ke D1.
- Tempatkan kursor Anda di sel A1 dan klik "Format Painter".

- Segera setelah Anda menekan opsi "Format Painter", Anda akan melihat opsi kuas.

- Sekarang klik kuas ini pada sel D1 untuk menerapkan pemformatan sel A1 ke D1.

Jadi semua format sel A1 disalin ke sel D1 hanya dengan satu klik mouse.
- Jika Anda melihat format di atas, painter hanya dapat digunakan satu kali, tetapi bayangkan skenario di bawah ini.

Kali ini kami memiliki beberapa angka di sel yang berbeda, jadi setiap kali kami perlu menekan opsi "Format Painter," jadi alih-alih menekan setiap saat, kami dapat mengaktifkan Format Painter lebih dari satu kali.
- Jadi untuk ini, kita perlu mengklik dua kali pada Format Painter, dan setelah mengklik dua kali pada Format Painter, kita dapat menggunakan ini untuk beberapa kali.

- Sekarang terus klik pada sel yang ingin Anda terapkan pemformatannya.

Seperti ini, kita dapat menyalin format menggunakan format painter.
# 3 - Salin Format Menggunakan Fill Handle
Pegangan isian di excel juga dapat digunakan untuk diterapkan ke format, misalnya,
- lihat data di bawah ini.

- Kami memiliki nilai di sel A1, B1, dan C1. Di sel A1 kami menerapkan pemformatan, karena kami perlu menerapkan pemformatan yang sama. Untuk tempat ini, kursor di sudut kanan sel A1 dan Anda akan melihat ikon PLUS, yaitu "Fill Handle."

- Gunakan klik kiri mouse Anda dan seret ke sisi kanan.

- Oh !!!! Kita mendapatkan nilai yang sama seperti di sel A1 tapi tunggu, di akhir pemilihan, kita bisa melihat ikon kecil, yaitu "Opsi Isi Otomatis."

- Sekarang Anda akan melihat opsi "Auto-Fill", dari sini pilih "Fill Formatting Only."

- Sekarang kita mendapatkan kembali nilai lama kita dengan pemformatan sel A1.

Seperti ini, kita dapat menyalin format menggunakan metode berbeda di excel.
Hal-hal untuk diingat
- ALT + E + S + T adalah jalan pintas untuk menempelkan format khusus.
- Format Painter hanya dapat digunakan sekali jika Anda ingin menggunakannya lebih dari satu kali lalu tekan Format Painter dua kali.
Artikel yang Direkomendasikan
Ini telah menjadi panduan untuk Excel Copy Formatting. Di sini kita belajar cara menyalin pemformatan di excel menggunakan paste special, format painter, dan pegangan isi beserta contoh dan templat excel yang dapat diunduh. Anda dapat mempelajari lebih lanjut tentang excel dari artikel berikut -
- Pemformatan Bersyarat menggunakan VBA
- Pemformatan Bersyarat di Excel
- Pemformatan Bersyarat untuk Tanggal
- Format di Excel