Fungsi FREQUENCY di Excel
Fungsi FREQUENCY di Excel menghitung berapa kali nilai data muncul dalam rentang nilai tertentu. Ini mengembalikan array vertikal angka yang sesuai dengan frekuensi setiap nilai dalam suatu rentang. Ini adalah fungsi bawaan di Excel dan dikategorikan sebagai Fungsi Statistik.
FREQUENCY Formula di Excel
Di bawah ini adalah Formula FREQUENCY di Excel.

Argumen yang digunakan untuk Rumus FREQUENCY di Excel.
- Data_array Diperlukan. Array atau referensi ke sekumpulan nilai yang frekuensinya akan dihitung.
- Bins_array Diperlukan. Larik atau referensi ke interval tempat nilai dalam data_array akan dikelompokkan.
Penjelasan Fungsi FREQUENCY di Excel
Frekuensi mengembalikan larik nilai, dan karenanya, harus dimasukkan sebagai rumus larik, misalnya, tekan CTRL + Shift + Enter (atau Command + Shift + Enter untuk Mac). Sel di mana output diperlukan, sel tersebut seharusnya dipilih terlebih dahulu, dan kemudian, rumus FREQUENCY di excel diketik setelah itu dimasukkan sebagai rumus array.
Pilih sel à Formula Jenis à Tekan CTRL + Shift + Enter
Kembali
FREQUENCY Fungsi di Excel mengembalikan distribusi frekuensi data_array dalam interval bins_array. Outputnya selalu satu lebih banyak dari jumlah elemen dalam bins_array. Elemen ekstra dalam larik yang dikembalikan sesuai dengan jumlah nilai yang lebih tinggi dari elemen tertinggi dari bins_array. Misalkan bins_array berisi tiga elemen (2, 4, 6), fungsi tersebut akan mengembalikan empat elemen (6).
Jika data _ array tidak berisi nilai, fungsi FREQUENCY Excel mengembalikan array nol. Jika bins_array tidak berisi nilai, fungsi Excel FREQUENCY mengembalikan jumlah total elemen yang diberikan dalam data_array.
FREQUENCY di excel adalah fungsi yang banyak digunakan dalam statistik. Terkadang diperlukan pemahaman tentang distribusi frekuensi dari data yang diberikan, bukan hanya data. Misalnya, usia individu dalam suatu populasi sangat bervariasi dan dengan demikian divisualisasikan dalam bentuk frekuensi. Demikian pula, nilai yang diperoleh setiap siswa di kelas dipukul dalam hal frekuensi untuk memahami kinerja kelas secara keseluruhan.
FREQUENCY di Excel - Ilustrasi
Misalkan Anda memiliki beberapa angka yang ingin Anda hitung frekuensinya. Angka (1, 3, 2, 4, 6, 2, 3, 4, 5) diberikan dalam B3: B11.

Angka-angka tersebut harus dipukul ke dalam interval: (2, 4, 6) diberikan dalam D3: D5.
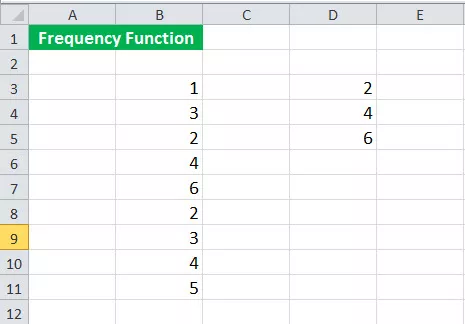
Untuk menghitung frekuensi, pertama pilih empat sel E3: E6 dan kemudian sintaks berikut:
= FREKUENSI (B3: B11, D3: B5)

dan tekan CTRL + Shift + Enter.
Karena jumlah elemen yang dikembalikan satu lebih dari jumlah elemen dalam bins_array, Anda perlu memilih empat sel dalam kasus ini.
Ini akan mengembalikan frekuensi.

Output yang diberikan (3, 4, 2, 0) sesuai dengan interval (6).
Jika Anda memilih hanya tiga sel, bukan empat, jumlah "lebih dari 6" akan dihilangkan, seperti yang ditunjukkan di bawah ini.


Bagaimana Cara Menggunakan Fungsi FREQUENCY di Excel?
Fungsi FREQUENCY Excel sangat sederhana dan mudah digunakan. Mari kita pahami cara kerja FREQUENCY di excel dengan beberapa contoh.
Contoh 1
Misalkan Anda melakukan survei dan mengumpulkan data ketinggian, seperti yang ditunjukkan di bawah ini.

Sekarang, Anda ingin menghitung frekuensi ketinggian dalam interval berikut:
<155
155-160
160-165
165-170
> 170
Interval (155, 160, 165, 170) diberikan di E4: E7.
Untuk menghitung frekuensi, pertama-tama pilih lima sel yang berurutan (4 + 1).

Kemudian, masukkan sintaks berikut:
= FREKUENSI (B4: B14, E4: E7)

dan tekan CTRL + Shift + Enter.
Ini akan mengembalikan frekuensi.
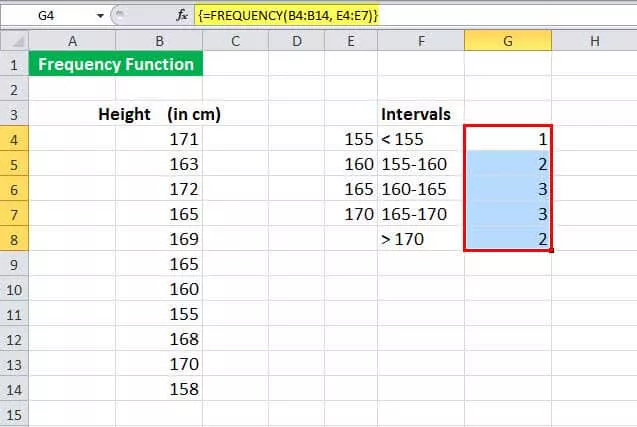
Contoh # 2
Misalkan Anda memiliki daftar ID siswa yang gagal dalam satu mata pelajaran atau lainnya di kelas Anda bersama dengan mata pelajaran seperti yang ditunjukkan di bawah ini.

Sekarang, semua yang telah gagal (baik dalam satu mata pelajaran atau lebih), mereka akan dianggap sebagai "Gagal". Sekarang, Anda perlu mengetahui jumlah siswa yang gagal.
Untuk mengidentifikasi ini, Anda dapat menggunakan sintaks berikut:
= SUM (- (FREQUENCY (B4: B9, B4: B9)> 0))

Ini akan mengembalikan 4.

Mari kita lihat sintaksnya secara detail:
FREQUENCY (B4: B9, B4: B9) akan menghitung frekuensi data B4: B9 menggunakan interval B4: B9. Ini akan mengembalikan (1; 1; 2; 0; 2; 0; 0)
FREKUENSI (B4: B9, B4: B9)> 0 akan memeriksa apakah frekuensi yang diperoleh lebih besar dari nol. Ia mengembalikan logika TRUE jika lebih besar dari nol lainnya FALSE. Ini akan kembali (TRUE; TRUE; TRUE; FALSE; TRUE; FALSE; FALSE)
SUM (- (FREQUENCY (…)> 0)) kemudian akan menjumlahkan TRUE dan mengembalikan jumlah nilai unik.
Contoh # 3
Misalkan Anda memiliki data pelanggan yang berkunjung ke supermarket dalam sehari beserta waktu kunjungannya di sel B4: C20, seperti gambar di bawah ini.

Sekarang Anda ingin melihat pada interval waktu mana pelanggan paling sering mengunjungi toko. Ini akan membantu Anda merencanakan jam kerja karyawan dengan cara yang efisien. Toko buka jam 11.00 dan tutup jam 20.00.
Mari kita tentukan dulu interval waktu. Kita dapat menggunakan interval berikut demi kesederhanaan:
- 11:00 PAGI
- 12:00 PAGI
- 1:00 siang
- JAM 2 SIANG
- 3:00 SIANG
- JAM 4 SORE
- 5:00 sore
- 18.00
- 7:00 malam
- 8:00 MALAM
Sekarang, pilih sel dalam tabel frekuensi yang akan diperoleh. G4: G13, dalam hal ini. Karena toko tutup pada pukul 20:00, kami tidak memilih sel untuk> 8:00, karena akan menjadi nol dalam semua kasus.
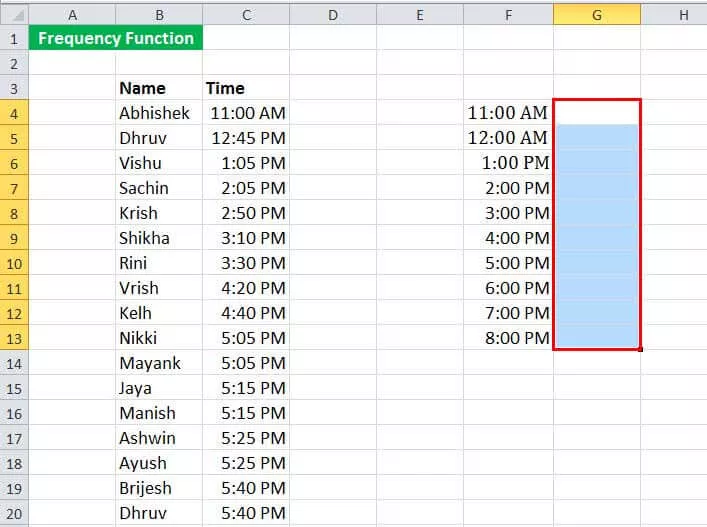
Sekarang, masukkan sintaks berikut:
= FREKUENSI (B4: C39, G4: G13)
dan tekan CTRL + Shift + Enter.

Ini akan mengembalikan frekuensi kunjungan pelanggan ke toko. Dalam kasus ini, sebagian besar kunjungan diamati antara pukul 17.00 - 18.00.
Hal-hal untuk diingat
- Rumus FREQUENCY di Excel memberikan distribusi frekuensi dari data yang diberikan (data_array) ke dalam interval yang diberikan (bins_array).
- Rumus FREQUENCY di Excel dimasukkan sebagai rumus array. Rentang sel yang berdekatan dipilih di mana distribusi diperlukan untuk muncul. Untuk memasukkan rumus FREKUENSI di Excel, Anda perlu menekan CTRL + Shift + Enter (atau Command + Shift + Enter untuk Mac)
- Untuk jumlah x elemen dalam bins_array, pastikan untuk memilih x + 1 jumlah sel saat memasukkan rumus FREQUENCY di Excel. Sel ekstra mengembalikan jumlah nilai dalam data_array yang lebih besar dari nilai interval ketiga.
- Ini mengabaikan setiap sel dan teks kosong.









