Apa itu Kotak Centang di Excel?
Checkbox adalah alat pengembang yang tersedia di excel yang digunakan untuk menempatkan kotak centang di sel dimana kita dapat mengidentifikasi apakah suatu tugas telah selesai atau belum, di kotak centang ketika dicentang itu menunjukkan tanda centang yang umumnya berarti tugas selesai dan mengembalikan nilai sebenarnya sementara kotak centang kosong mengembalikan nilai salah, kotak centang ada di bagian sisipkan tab pengembang.
Dalam tutorial kotak centang ini, kita akan membahas cara membuat kotak centang di Excel dan menggunakan hasil kotak centang dalam rumus untuk membuat daftar periksa interaktif, daftar tugas, laporan, atau grafik.
Langkah-langkah untuk Mengaktifkan Tab Pengembang.
Hal pertama yang perlu Anda lakukan adalah memastikan tab Pengembang diaktifkan di pita Excel Anda. Ini harus terlihat seperti di bawah ini.

Jika tidak, aktifkan tab Pengembang dengan mengikuti langkah-langkah di bawah ini.
- Langkah 1: Buka FILE

- Langkah 2: Klik opsi.

- Langkah 3: Buka Pita Kustom dan pastikan kotak centang tab pengembang dicentang.

- Langkah 4: Sekarang, Anda dapat melihat tab kembangkan di pita Anda.

Bagaimana cara memasukkan kotak centang di Excel?
Untuk memasukkan Checkbox di excel, ikuti langkah-langkah di bawah ini.
- Langkah 1: Buka Tab Pengembang - Kontrol - Sisipkan - Kontrol Formulir di Excel - Kotak Centang.

- Langkah 2: Gambar di mana saja di lembar kerja Anda.

- Langkah 3: Sekarang klik kanan pada kotak centang pilih Kontrol Format

- Langkah 4: Pada kotak dialog Format Control, pada tab Control, lakukan perubahan berikut: Pilih opsi Dicentang dan berikan tautan sel ke B1.

Sekarang kotak centang pertama Anda di excel sudah siap.

Karena kotak centang Anda di excel ditautkan ke Sel B1, jika Anda mengklik kotak centang, itu akan ditampilkan sebagai TRUE, atau akan ditampilkan sebagai FALSE.

Contoh Kotak Centang - Buat Daftar Periksa Pernikahan Anda
Asumsikan bahwa Anda akan menikah dalam beberapa bulan. Anda perlu melakukan banyak pekerjaan, dan Anda mungkin cenderung lebih sering lupa. Untuk membuat daftar periksa di excel untuk melacak semua pekerjaan Anda agar tetap up-to-date.
- Langkah 1: Buat Daftar Periksa terlebih dahulu.

- Langkah 2: Masukkan Kotak Centang di excel dari tab pengembang.

- Langkah 3: Gambarkan itu di kolom status.

- Langkah 4: Klik kanan> Edit Teks> Hapus teks.

- Langkah 5: Klik kanan sekali lagi dan pilih kontrol format aplikasi di bawah pengaturan, seperti yang ditunjukkan pada gambar.

- Langkah 6: Seret ini ke semua sel yang tersisa.

- Langkah 7: Klik kanan pada setiap kotak centang dan berikan sel masing-masing sebagai tautan. Lakukan ini untuk semua sel.

Karena nilai sel berubah TRUE / FALSE saat diklik, kita dapat menggunakannya sekarang.

- Langkah 8: Terapkan Pemformatan Bersyarat untuk menyorot semua tugas yang telah selesai.
- Langkah 9: Pilih kisaran topik dengan kotak centang. Dalam kasus saya, saya memilih A2: C23.
- Langkah 10: Buka tab Beranda> Grup gaya> klik drop-down Pemformatan bersyarat dan pilih aturan baru dari menu.

- Langkah 11: Dari dialog yang muncul, pilih item terakhir dalam daftar di bagian atas kotak dialog yang bertuliskan, "Gunakan rumus untuk menentukan sel mana yang akan diformat" dan letakkan rumus ini di bilah rentang.

- Langkah 12: Klik Format di Excel dan pilih warna yang ingin Anda sorot.

- Langkah 13: Klik OK. Tidak jika kotak centang Anda di excel dicentang, maka tugas itu akan disorot dengan warna hijau.

- Langkah 14: Sembunyikan nilai TRUE - FALSE.
- Langkah 15: Pilih kolom yang menyertakan nilai TRUE atau FALSE dan tekan Ctrl + 1.

- Langkah 16: Pilih Kustom dan terapkan kode di bawah ini.
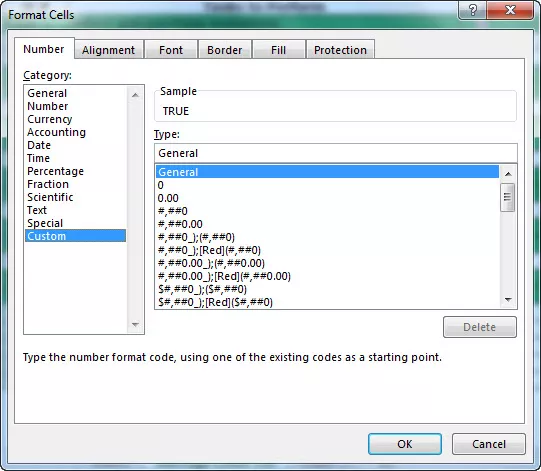
- Langkah 17: Sekarang, BENAR atau SALAH Anda tidak akan terlihat.

Buat Bagan Interaktif Menggunakan Kotak Centang di Excel
Kita dapat membuat grafik interaktif di excel menggunakan CheckBoxes.
- Langkah 1: Buat data di bawah ini di excel Anda.

- Langkah 2: Buat Kotak Centang untuk semua tahun. Berikan setiap tahun tautan sel yang berbeda. 1 st gambar untuk tahun 2015, 2 adalah untuk 2016, 3 rd adalah untuk 2017 & 4 th adalah untuk 2018.




Ini adalah tampilan setelah 4 kotak centang.

- Langkah 3: Atur ulang data, seperti yang ditunjukkan pada gambar di bawah ini.

- Langkah 4: Pilih data yang diatur ulang dan terapkan bagan kolom.
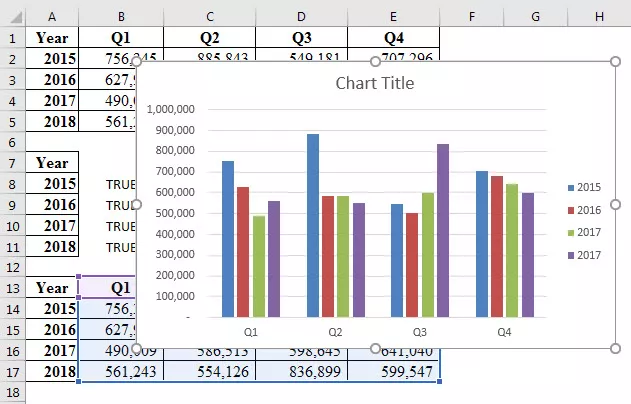
- Langkah 5: Pilih setiap batang kolom tahun dan ubah menjadi diagram garis kecuali untuk 2018.

- Langkah 6: Jika Anda tidak mencentang salah satu dari empat kotak centang, itu tidak akan menampilkan grafik untuk Anda.

Bagaimana cara menghapus kotak centang di Excel?
Anda dapat dengan mudah menghapus satu kotak centang di excel dengan memilihnya dan menekan tombol hapus. Untuk memilih kotak centang, Anda perlu menahan tombol Kontrol lalu menekan tombol kiri mouse.
Dari pita beranda, Anda juga dapat menghapus kotak centang.
Buka Beranda -> Pengeditan -> Temukan & Pilih -> Panel Seleksi.

Segera setelah Anda mengklik Panel Pilihan itu, itu akan mencantumkan semua objek pada lembar kerja itu (termasuk kotak centang, bentuk, dan bagan).

Pilih kotak centang yang ingin Anda hapus dan tekan tombol hapus. Untuk menghilangkan kebingungan, berikan nama yang tepat untuk semua kotak centang.









