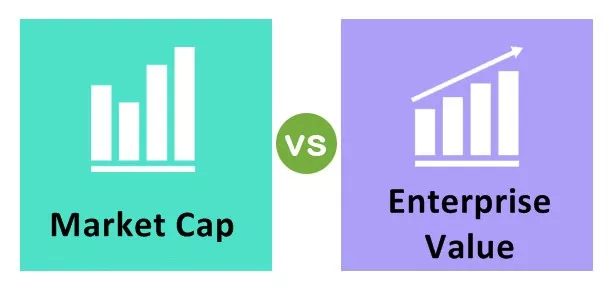Apa itu ANOVA di Excel?
ANOVA di Excel adalah uji statistik built-in yang digunakan untuk menganalisis varians. Misalnya, ketika Anda membeli barang baru, kami biasanya membandingkan alternatif yang tersedia, yang pada akhirnya membantu kami memilih yang terbaik dari semua alternatif yang tersedia. Menggunakan tes ANOVA di excel dapat membantu kami menguji kumpulan data yang berbeda satu sama lain untuk mengidentifikasi yang terbaik dari yang lainnya.
Misalnya Anda melakukan survei tentang tiga rasa es krim yang berbeda, dan Anda telah mengumpulkan pendapat dari pengguna. Sekarang Anda perlu mengidentifikasi rasa mana yang terbaik di antara opini-opini. Di sini kami memiliki tiga rasa es krim yang berbeda, dan ini disebut alternatif, jadi dengan menjalankan tes ANOVA di excel, kami dapat mengidentifikasi yang terbaik dari yang lainnya.

Dimana ANOVA di Excel?
ANOVA bukanlah fungsi di excel. Jika Anda sudah pernah mencoba mencari ANOVA di excel, Anda pasti gagal total karena ANOVA adalah bagian dari tool “Analisis Data” di excel.
Analisis Data tersedia di bawah tab DATA di excel.

Jika Anda tidak dapat melihat ini di excel Anda, ikuti langkah-langkah di bawah ini untuk mengaktifkan "Analisis Data" di buku kerja excel Anda.
- Langkah 1: Klik FILE dan Opsi.

- Langkah 2: Klik Add-Ins.

- Langkah 3: Di bawah Add-Ins, pilih "Excel Add-In" dari opsi kelola dan klik Ok.

- Langkah 4: Sekarang, dari jendela di bawah ini, pilih "Analysis Toolpak" dan klik OK untuk mengaktifkan "Analisis Data".

Sekarang Anda akan melihat "Analisis Data" di bawah tab "DATA".
Bagaimana cara melakukan Tes ANOVA di Excel?
Berikut adalah contoh untuk memahami cara melakukan tes ANOVA di excel.
Untuk contoh ini, pertimbangkan kumpulan data di bawah ini dari tiga nilai siswa dalam 6 mata pelajaran.

Di atas adalah nilai siswa A, B, dan C dalam 6 mata pelajaran. Sekarang kita perlu mengidentifikasi apakah nilai ketiga siswa itu signifikan atau tidak.
- Langkah 1: Di bawah tab Data, klik "Analisis Data".

- Langkah 2: Di jendela "Analisis Data", pilih opsi pertama, "Anova: Faktor Tunggal".

- Langkah 3: Di jendela berikutnya untuk "Rentang Input," pilih skor siswa.

- Langkah 4: Karena kita telah memilih data dengan header, centang kotak "Labels in First Row".

- Langkah 5: Sekarang pilih rentang keluaran sebagai salah satu sel di lembar kerja yang sama.

- Langkah 6: Klik Ok untuk menyelesaikan perhitungan. Sekarang kita akan membahas Anova: Analisis Faktor Tunggal.

Sebelum kita menginterpretasikan hasil ANOVA, mari kita lihat hipotesis ANOVA. Untuk membandingkan hasil uji ANOVA excel, kita dapat menyusun dua hipotesis, yaitu “Hipotesis Nol” dan “Hipotesis Alternatif”.
Hipotesis Nol adalah "tidak ada perbedaan antara skor dari tiga siswa".
Hipotesis alternatifnya adalah "setidaknya ada satu mean yang berbeda".
Jika " nilai F> nilai FCrit " , maka kita dapat menolak hipotesis nol.
Jika " nilai F <nilai FCrit " , maka kita tidak dapat menolak hipotesis nol.
Jika " P-value <Alpha valu e," maka kita dapat menolak hipotesis nol.
Jika " Nilai-P> Nilai alfa " , maka kita tidak dapat menolak hipotesis nol.
Catatan: Nilai Alpha adalah tingkat signifikansi.Tidak, kembali dan lihat hasil ANOVA.

Pertama, lihat "P-Value", yaitu 0,511, yang lebih besar dari alpha atau nilai signifikansi (0,05), jadi kita tidak dapat menolak hipotesis nol.
Selanjutnya nilai F 0,70 lebih kecil dari nilai FCrit 3,68 , sehingga hipotesis nol tidak dapat ditolak.
Jadi, kita dapat menyimpulkan tes sebagai "Nilai siswa A, B, dan C tidak berbeda secara signifikan".
Hal-hal untuk diingat
- Anda membutuhkan pengetahuan ANOVA yang kuat untuk memahami berbagai hal dengan lebih baik.
- Susunlah selalu Hipotesis Nol dan Hipotesis Alternatif.
- Jika nilai F> nilai FCrit, ”maka kita dapat menolak hipotesis nol.
- “Jika nilai F <nilai FCrit,” maka kita tidak dapat menolak hipotesis nol.