Excel VBA MsgBox
Fungsi VBA MsgBox adalah seperti fungsi output yang digunakan untuk menampilkan pesan umum yang disediakan oleh pengembang, seperti pernyataan cetak. Fungsi atau pernyataan ini tidak memiliki argumen dan pesan yang dipersonalisasi dalam fungsi ini ditulis di bawah tanda kutip ganda sedangkan untuk nilai referensi variabel disediakan.
Saat kita mulai belajar VBA, hal pertama yang kita coba pelajari adalah fungsi Message Box atau MsgBox. Ini hanyalah kotak kecil yang menyimpan pesan kepada pengguna. Dalam tutorial ini, kami akan menunjukkan kepada Anda cara menampilkan pesan, cara menyesuaikan kotak pesan, perubahan ikon, perubahan tombol, dan modalitas lain dari kotak pesan.
Aktifkan Tab Pengembang
Pertama jika Anda tidak melihat tab Pengembang di excel Anda, ikuti langkah-langkah di bawah ini untuk mengaktifkan tab pengembang.
Langkah 1: Buka FILE> OPTIONS.

Langkah 2: Klik Kustomisasi Pita di bawah Opsi Excel.

Langkah 3: Di sisi kanan, centang kotak Pengembang untuk mengaktifkannya.

Langkah 4: Klik Ok dan tutup jendela ini. Sekarang Anda akan melihat tab Pengembang di pita Excel Anda.

Sintaks Fungsi MsgBox
Saat kita mengetik kata MsgBox di modul, kita bisa melihat sintaksnya. Sekarang saya akan memperkenalkan Anda pada sintaks.

- Prompt: Ini adalah argumen pertama dan wajib. Dalam contoh di atas, saya harus mengetikkan kata "Selamat Datang di VBA" sebagai Prompt. Ini tidak lain adalah pesan yang perlu kita tunjukkan. Kami dapat menampilkan hingga 1024 karakter.
- Tombol: Ini hanyalah jenis tombol yang perlu kita tampilkan di MsgBox. Misalnya, Dalam contoh kami sebelumnya, tombol default ditampilkan sebagai OK.
- Judul: Ini adalah judul kotak pesan. Kita dapat menyesuaikan judul ini dan memberikan nama kita sendiri ke kotak pesan dengan tanda kutip ganda.
- (file bantuan): Ini tidak lain adalah ikon bantuan yang ingin Anda perlihatkan kepada pengguna. Jika mereka ragu dan jika Anda telah menentukan sarannya, mereka dapat mengklik file neraka ini untuk mempelajari lebih lanjut.
- (Konteks): Ini adalah nilai numerik yang ditetapkan ke topik bantuan yang sesuai.
Bagaimana cara membuat MessageBox menggunakan Kode VBA?
Ikuti langkah-langkah di bawah ini untuk membuat kotak pesan sederhana menggunakan kode VBA.
Langkah 1: Buka Editor Visual Basic
Pergi ke tab DEVELOPER dan klik VISUAL BASIC.

Alternatif : Anda dapat mengklik tombol pintas alt = "" + F11.

Langkah 2: Sisipkan Modul
Sekarang klik SISIPKAN & pilih MODUL.
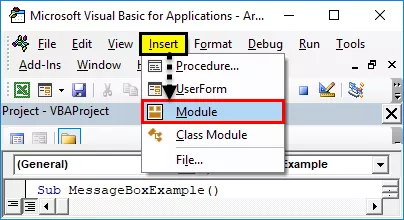
Ini akan memasukkan MODUL baru di editor VBA Anda.

Langkah 3: Mulai Subprocedure
Mulai makro excel Anda dengan mengetik SUB, yang merupakan kepala makro. Beri nama MAKRO dan tekan enter.

Langkah 4: Mulai Menulis Kode untuk MsgBox
- Di antara Head & Tail makro, kita perlu menulis kode. Jadi mulailah kata Msgbox. Ini akan menampilkan fungsi MsgBox.
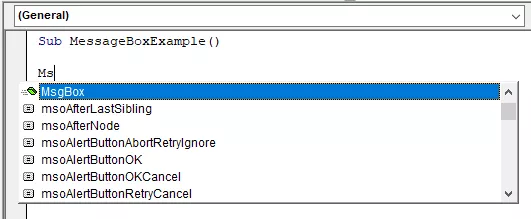
- Segera setelah Anda melihat kata Msgbox press tab, itu akan mulai menampilkan sintaks Msgbox.
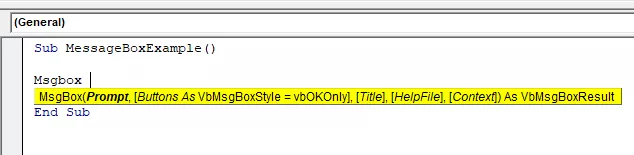
- Sekarang ketik kata Selamat datang di VBA dengan tanda kutip ganda.
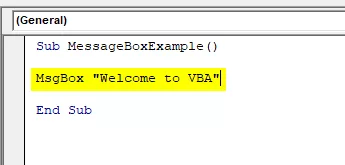
- Kami telah membuat makro kotak pesan sederhana.
Langkah 5: Jalankan Kode
- Sekarang di dalam makro, tempatkan, kursor dan tekan tombol F5, yang merupakan tombol pintas untuk menjalankan makro.

Langkah 6: Keluaran
Segera setelah Anda menjalankan makro, Anda dapat melihat kotak pesan di jendela excel Anda.

Struktur Kotak Pesan
Sekarang saya akan memperkenalkan Anda pada struktur Kotak Pesan. Ini terdiri dari empat elemen.

# 1 - Judul
Secara default kotak pesan ditampilkan judul kotak pesan sebagai Microsoft Excel. Kami juga dapat memodifikasi ini. Setelah Prompt diberikan, kita bisa memberikan nama kita sendiri ke MsgBox.
Langkah 1: Pertama, berikan Prompt, yaitu pesan yang ingin Anda tampilkan.

Langkah 2: Sekarang, argumen berikutnya adalah Tombol abaikan ini dan lompat ke argumen berikutnya, t, yaitu, Judul.

Langkah 3: Kami selesai. Sekarang jalankan makro dengan menggunakan tombol F5.

Sekarang Anda dapat melihat perbedaan judul kotak pesan. Alih-alih judul default, Microsoft Excel sekarang menampilkan Pengantar VBA sebagai judul.
# 2 - Tombol
Kami telah belajar bagaimana menampilkan kotak pesan, bagaimana mengubah judul kotak pesan. Sekarang kita akan melihat opsi tombol kotak pesan.
Setelah input prompt diberikan, hal berikutnya dalam sintaksis adalah tombol kotak pesan.
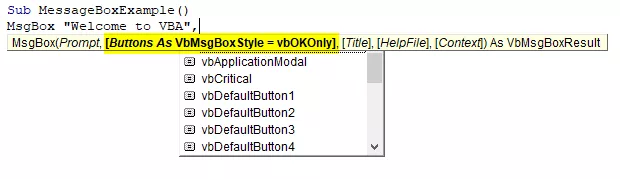
Kami memiliki sebanyak 20 macam opsi tombol Kotak Pesan, termasuk Ya / Tidak. Anda dapat memilih salah satu dari 20 tombol yang tersedia. Misalnya, saya telah memilih vbYesNoCancel.

Sekarang jalankan makro, kita akan melihat tombol kotak pesan yang berbeda daripada tombol OK default.

# 3 - Kombinasi Ikon & Tombol
Kami telah melihat bagaimana mengubah tombol kotak pesan. Bersama dengan tombol kotak pesan, kita juga bisa menampilkan ikon, seperti gambar di bawah ini.

Ada empat jenis ikon yang tersedia. vbCritical, vbQuestion, vbExclamation, dan vbInformation.
Untuk menampilkan tombol bersama dengan ikon, kita perlu menggabungkan keduanya dengan memasukkan ikon plus (+) secara bersamaan.
# 1 - Ikon Tanda vbQuestion
Kode:
Sub SerialNumber ()MsgBox “Selamat Datang di VBA”, vbYesNoCancel + VbQuestion , ”Pengantar VBA”
End Sub
Hasil:

# 2 - vb Ikon Tanda Kritis
Kode:
Sub MessageBoxExample ()MsgBox “Selamat Datang di VBA”, vbYesNoCancel + VbCritical , “Pengantar VBA”
End Sub
Hasil:

# 3 - vb Ikon Tanda Seru
Kode:
Sub MessageBoxExample ()MsgBox “Selamat Datang di VBA”, vbYesNoCancel + VbExclamation , “Introduction to VBA”
End Sub
Hasil:

# 4 - Ikon Tanda Informasi vb
Kode:
Sub MessageBoxExample ()MsgBox “Selamat Datang di VBA”, vbYesNoCancel + VbInformation , “Pengantar VBA”
End Sub
Hasil:

Hal-hal untuk diingat
- Kita dapat menggabungkan tombol dan ikon dengan menggabungkannya dengan ikon plus (+).
- Kami menggabungkan banyak tombol dengan menggabungkannya dengan ikon plus (+).
- Saat kita maju ke level VBA berikutnya, kita akan melihat opsi kotak pesan lanjutan.
- Semua petunjuk numerik harus dilengkapi dengan tanda kutip ganda, dan nilai numerik tidak memerlukan tanda kutip ganda.









