Excel Tambahkan Kolom
Terkadang, Anda dapat memiliki data dalam format, dengan semua baris dan kolom terstruktur. Namun, misalkan Anda menyadari bahwa Anda lupa menambah / menyisipkan kolom atau menghapus kolom. Anda mungkin juga ingin menyembunyikan beberapa baris & kolom dan, jika perlu, dapat menampilkannya. Memindahkan baris atau kolom adalah tugas lain yang mungkin ingin Anda lakukan suatu saat. Excel memberi Anda opsi untuk melakukan semua tugas ini dalam tabel data Anda. Fitur-fitur ini menjadi sangat relevan dari waktu ke waktu.
Jadi, pertanyaannya adalah, bagaimana kita melakukan tugas tersebut?

Bagaimana cara Menambahkan / Menyisipkan Kolom di Excel?
Contoh 1
Misalkan Anda memiliki data nama depan & nama belakang masing-masing di kolom A & B. Misalkan Anda ingin memasukkan nama tengah. Saya akan menunjukkan langkah-langkah untuk menyisipkan & menghapus di bawah ini karena hampir mirip.
Ikuti langkah-langkah di bawah ini untuk menyelesaikannya:
Pertama, melampirkan tangkapan layar untuk referensi Anda:

Misalkan Anda ingin menyisipkan kolom sebelum kolom B.
Untuk melakukan ini, pada tab "Beranda" di pita Excel, di grup 'Sel', Anda perlu mengklik Sisipkan. Sebuah dropdown akan muncul segera setelah Anda mengkliknya. Dari situ, pilih "Sisipkan Kolom Lembar".

Harap diingat bahwa, sebelum Anda mengklik "Sisipkan Kolom Lembar," Anda harus berada di sel kolom sebelum Anda ingin menyisipkan kolom.
Misalnya, kita harus berada di sel di kolom B ketika kita mengklik "Sisipkan Kolom Lembar" karena kita ingin menyisipkan kolom sebelum kolom B. Anda dapat melihat di bawah kolom ditambahkan.

Contoh # 2 - ShortCut & Opsi Alternatif
Sekarang, catatan umum tentang menggunakan beberapa shortcut, di sini, jika Anda melihat dari dekat, setelah Anda mengklik " Sisipkan" dan daftar muncul, Anda akan melihat " Sisipkan Kolom Lembar" memiliki garis C bergaris bawah, itu berarti ' C' dapat digunakan pintasan keyboard untuk itu.
Pilihan alternatif untuk memasukkan kolom adalah, mengklik " Sisipkan" dan kemudian tekan ' C' dari keyboard. Ini juga harus dilakukan. Untuk memasukkan baris, itu akan mengklik " Sisipkan" dan kemudian cukup tekan ' R' dari keyboard.
Solusi alternatif untuk " Menyisipkan Kolom Excel" adalah Anda berada di salah satu sel kolom sebelum Anda ingin menyisipkan. Kemudian klik kanan dan klik "Sisipkan".

Kotak dialog akan muncul. Kemudian pilih " Seluruh Kolom" dari kotak dialog itu jika Anda ingin menyisipkan kolom atau pilih " Seluruh Baris" jika Anda akan menyisipkan baris.

Anda dapat melihat bahwa kolom disisipkan sebelum kolom Nama Belakang.

Untuk opsi ini, pintasan, seperti yang kami sebutkan sebelumnya, akan menekan ' c' dari keyboard dan kemudian tekan enter (setelah mengklik kanan dari sel yang ada di kolom sebelumnya yang ingin kita masukkan dan kemudian mengklik Sisipkan).
Selanjutnya, opsi lain adalah memilih seluruh kolom yang sebelumnya Anda ingin sisipkan kolom. Lalu klik kanan dan pilih " Sisipkan".

Untuk opsi ini, lihat bahwa " Sisipkan" memiliki ' I' yang digarisbawahi di dalamnya. Jadi, pintasannya adalah memilih kolom yang relevan, klik kanan padanya, dan tekan " I." Itu harus dilakukan untuk memasukkan kolom excel.
Demikian pula, Anda dapat melakukan ini untuk menyisipkan baris dengan memilih seluruh baris yang sebelumnya ingin Anda sisipkan. Lalu klik kanan dan klik " Sisipkan".

Contoh # 3
Sembunyikan dan Perlihatkan Baris & Kolom
Pilih baris atau kolom yang relevan, klik kanan & kemudian klik "Sembunyikan".
Misalnya, Pilih kolom yang ingin Anda sembunyikan, lalu klik kanan dan pilih opsi " Sembunyikan" .

Pilih baris yang ingin Anda sembunyikan, lalu klik kanan dan pilih opsi " Sembunyikan" .

Pilihan lain adalah seperti yang ditunjukkan di bawah ini, pilih baris atau kolom yang relevan dan ikuti tangkapan layar.
Buka tab Format, di bawah opsi " Sembunyikan & Perlihatkan" , pilih " Sembunyikan kolom".

Untuk memperlihatkan, Anda harus mengikuti langkah-langkah serupa, kecuali Anda perlu memilih baris atau kolom sebelum & sesudah baris atau kolom yang perlu Anda perlihatkan. (mis. Di sini, untuk menampilkan kolom B & C, kami telah memilih A & D).

Langkah yang serupa, seperti yang ditunjukkan di atas, kecuali mengklik ' Sembunyikan', Anda mengklik ' tampilkan'.

Memindahkan Baris atau Kolom di Excel
Misalkan saya ingin melihat kolom nama belakang dulu. Lihat bagaimana kami melakukannya, dijelaskan melalui tangkapan layar.
Silakan pilih kolom yang ingin Anda pindahkan dan Potong.

Kemudian klik kanan pada kolom yang ingin Anda tempelkan. Anda akan mendapatkan opsi " Sisipkan Sel Potong" .

Opsi lainnya ada di bawah ini:
Di opsi Sisipkan Sel, klik " Sisipkan Sel yang Dipotong".

Kolom akan dipindahkan ke lokasi yang dipilih, dan kolom ke kanan akan bergeser ke kanan.

Memasukkan & Menghapus Baris di Excel
Mari kita mulai dengan memasukkan. Misalkan Anda tertarik untuk menyisipkan baris setelah Ravi (yaitu, Baris 2). Lalu bagaimana kita melakukannya?
Pilih sel mana saja di baris setelah itu, yaitu, Baris 3. Buka opsi 'Sisipkan' di tab 'Beranda' & klik 'Sisipkan Baris Lembar.'
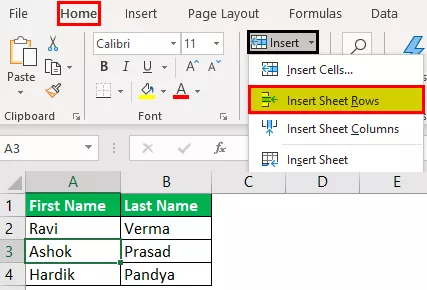
Baris baru disisipkan di bawah baris 2.

Sekarang, mari kita lihat tentang menghapus baris lembar. Misalkan Anda tertarik untuk menghapus baris yang Anda tambahkan di langkah sebelumnya.
Pilih sel mana saja di baris setelah itu, yaitu, Baris 3. Buka opsi 'Hapus' di tab 'Beranda' & klik 'Hapus Baris Lembar.'

Anda dapat melihat bahwa baris kosong dihapus.









