ts
$ Simbol di excel digunakan untuk mengunci sel atau baris atau kolom tertentu di lembar kerja, cara pintas untuk mengunci referensi di excel adalah dengan menekan alt = "" + F4, fitur ini digunakan saat mengerjakan rumus ketika kita tidak melakukannya ingin referensi diubah saat kita menyalin atau menyeret rumus ke referensi sel lain, fitur ini akan menjaga referensi tetap sama untuk semua perhitungan selanjutnya.
$ Simbol dalam Formula Excel
Salah satu pertanyaan umum di antara semua pemula excel adalah, "apa yang dilakukan simbol dolar ($) di dalam formula" ??? Ini adalah pertanyaan paling trending di forum excel. Saya juga tidak berbeda dari Anda; Saya memiliki keraguan yang sama. Pada artikel ini, kami akan menjelaskan kepada Anda pentingnya simbol "dolar ($)" dalam rumus dasar excel.

Referensi Sel di Excel
Sebelum saya menjelaskan simbol $, izinkan saya menjelaskan kepada Anda tentang referensi sel di excel. Misalnya, saya memiliki nilai 100, 200, dan 300 di tiga sel pertama.

Sekarang di sel C1, saya akan memberikan tautan ke sel A1.

Jadi, sekarang sel C1 bergantung pada sel A1. Apa pun yang terjadi di sel A1 akan berdampak langsung pada sel C1. Sekarang, jika saya menyalin dan menempel sel C1 ke C2, sebagai pelajar baru, kami pikir kami akan mendapatkan nilai 100 saja, tetapi itu tidak terjadi di sini.

Lihat apa yang kita dapatkan di sini; bukannya 100, kami mendapat 200.
Jika Anda melihat bilah rumus, dikatakan A2; alasan mengapa kami mendapat A2 karena ketika saya menyalin sel C1, itu tidak dihargai; sebagai gantinya, itu adalah rumus, karena sel C1 memiliki referensi ke sel A1 dan kami pindah ke bawah sel satu per satu, itu berubah dari sel A1 ke A2, jadi kami mendapatkan nilai sel A2.
Demikian pula, ketika kita menyalin sel referensi sel berdasarkan berapa banyak sel yang kita pindahkan ke bawah dan berapa banyak sel yang kita pindahkan, baik ke kiri atau kanan referensi sel berubah sesuai.
Ini adalah pemahaman singkat tentang referensi sel. Sekarang kita akan melihat apa yang simbol $ lakukan dengan rumus excel.
Bagaimana cara menggunakan $ Symbol dalam rumus Excel? (dengan Contoh)
Mari kita lihat beberapa contoh sederhana dari simbol $ dalam rumus excel.
Contoh 1
Misalnya, lihat kumpulan data di bawah ini.

Pada data di atas, kami memiliki Tarif Pajak di sel A2 sebagai 5%. Di kolom "B", kami memiliki harga biaya. Untuk sampai pada Jumlah Pajak, kita perlu mengalikan jumlah Biaya dengan persentase Pajak. Terapkan rumus di sel C2 sebagai B2 * A2 untuk mendapatkan jumlah pajak.
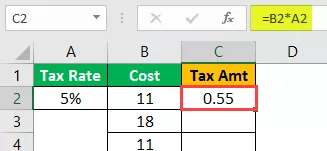
Karena kami telah memberikan referensi ke sel, saya akan menyalin dan menempelkan rumus ke sel di bawah ini.

Kali ini kami mendapat 0 sebagai hasilnya. Sekarang tekan F2 pada sel untuk men-debug rumus.

Sekarang sel persentase pajak telah diubah dari A2 menjadi A3. Jadi ubah referensi jumlah pajak dari A3 ke A2 lagi.

Sekarang, jika saya menyalin dan menempel sel ini lagi, kita akan kembali mendapatkan persentase pajak sel akan berubah dari A2 menjadi A3. Ini akan menjadi kasus dengan sel yang tersisa juga.
Lantas, bagaimana kita menghadapinya ???
Bisakah kita melakukan ini untuk semua sel?
Bagaimana jika ada seribu sel ??
Ini adalah pertanyaan yang akan didapat semua orang yang tidak tahu tentang simbol $ dalam rumus excel.
Sekarang, simbol ($) dolar dalam rumus excel memainkan peran penting di sini. Dalam sel, C2 membuka rumus.

Sekarang berikan referensi sel ke sel A2.

Setelah memberikan referensi sel ke sel A2, tekan tombol F4, dan lihat keajaibannya.
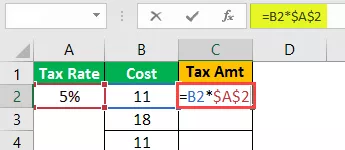
Wow!!! Setelah sekian lama, Anda harus mengetahui teknik memasukkan simbol Dollar ($) dalam rumus excel untuk referensi sel. Saya yakin Anda pasti sudah mencoba memasukkan simbol $ secara manual !!!
Tekan enter untuk mendapatkan nilai Jumlah Pajak.

Sekarang salin dan tempel rumus ke sel di bawah ini dan lihat keajaibannya.

Wow!!! Dibutuhkan referensi sel yang sama meskipun kita menyalin dan menempelkan sel di atas ke sel di bawahnya.
Ini mengambil referensi sel yang sama karena karena kita telah menekan tombol F4, itu telah memasukkan simbol ($) dolar di excel, menjadikan sel sebagai sel Referensi Absolut.
Tidak masalah di mana Anda menempel di lembar kerja; itu masih akan mengambil referensi sel A2 saja.
Sekarang salin dan tempel ke semua sel lain untuk mendapatkan jumlah pajak yang akurat.

Sekarang kita telah melihat bagaimana membuat referensi sel absolut dengan menekan tombol F4, yang memasukkan simbol ($) dolar di excel. Setelah referensi absolut disetel, referensi sel akan tetap sama.

Kita dapat menggunakan dua referensi absolut, yaitu referensi baris absolut dan referensi kolom absolut.
Contoh # 2
Misalnya, lihat data di bawah ini.
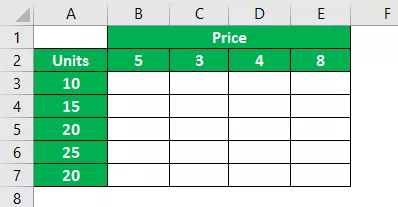
Di kolom A kami memiliki data unit, dan di baris 2, kami memiliki data harga. Di kotak kosong, kita perlu mencapai jumlah penjualan dengan mengalikan Satuan * Harga.
Mari terapkan rumusnya.

Untuk sampai pada harga jual pertama, saya telah menerapkan rumus sebagai B2 ke A3. Sekarang saya akan menyalin dan menempelkan rumus ke sel di bawah ini.

Karena kita belum mengunci sel menggunakan tombol F4, sel Harga B2 turun satu sel dan mengambil referensi sel B3.
Saat menerapkan rumus, kita perlu memutuskan dua hal.
Pertama, kita perlu memutuskan saat pindah ke kiri. Referensi kolom dari Unit harus absolut, tetapi saat bergerak ke bawah, referensi baris harus berubah.
Hal kedua adalah saat berpindah dari baris atas ke baris bawah, referensi Harga harus absolut, tetapi saat berpindah ke kolom kanan, referensi harus berubah.
Untuk membuat pengaturan ini, mari buka rumus di sel B3 dan pilih sel B2, yaitu Harga.

Sekarang tekan tombol F4 untuk menjadikannya referensi absolut.

Ini adalah referensi absolut sekarang, tetapi untuk baris Harga saat berpindah dari baris atas ke bawah, referensi Harga harus bersifat absolut, tetapi saat berpindah ke kolom kanan, referensi harus berubah. Untuk membuat referensi sel baris menjadi absolut, tekan tombol F4 sekali lagi.
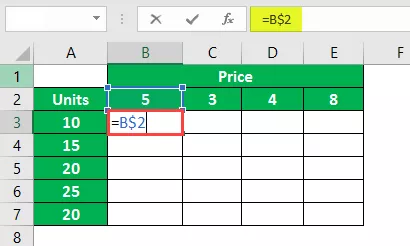
Seperti yang Anda lihat dari dua, itu telah berubah menjadi satu dolar, yaitu di depan nomor baris.
Sekarang pasang tanda multiply dan pilih sel A3.

Dengan kolom ini, kita perlu membuat referensi sel kolom menjadi absolut, jadi tekan tombol F4 tiga kali untuk membuat simbol dolar ($) muncul di depan tajuk kolom di excel.

Tekan tombol Enter untuk mendapatkan hasil. Salin dan tempel rumus ke sel lain untuk mendapatkan nilai penjualan.

Seperti ini, dengan menggunakan simbol dolar ($) dalam rumus excel, kita dapat membuat referensi sel absolut, referensi baris absolut, referensi kolom absolut.








